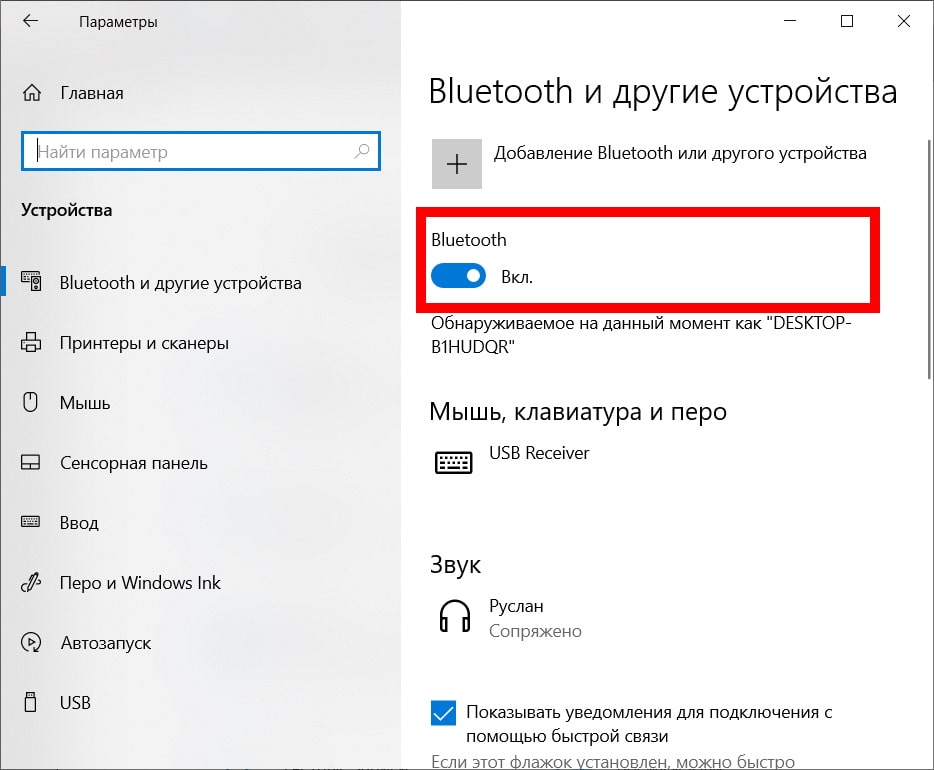- Как установить Bluetooth на ПК Windows 10: подготовка и настройка
- Установка драйвера на ПК и проблемы подключения
- Частые проблемы
- Не обнаруживается Bluetooth-адаптер на вашем устройстве
- Ошибка установки Bluetooth-драйвера на вашем компьютере
- Проблемы совместимости между Bluetooth-адаптером и версией Windows 10
- Неправильно установленное оборудование Bluetooth
- Отсутствие необходимых драйверов для Bluetooth-адаптера
- Ошибки в настройках Bluetooth-адаптера
- Код ошибки Bluetooth-адаптера
Как установить Bluetooth на Windows 10 — инструкция. Многие пользователи привыкли осуществлять передачу и получение файлов через интернет. Но, нередко, когда интернета нет, приходится пользоваться Bluetooth. Как установить Bluetooth на ПК Windows 10, указано ниже.
Как установить Bluetooth на ПК Windows 10: подготовка и настройка
На этапе подготовки настройки Bluetooth, нужно проверить, есть ли модуль на компьютере. Сделать это можно четырьмя способами:
- проверкой сопроводительной документации к компьютеру;
- проверкой нужных данных на коробке устройства с блютузом;
- переходом на сайт изготовителя и исследованием информации о модели;
- проверкой корпуса самого компьютера (возможно, есть наклейка внизу).
Обратите внимание! При отсутствии Bluetooth необходимо приобрести отдельный внешний прибор на компьютер.
Самый простой способ включения Bluetooth — использование горячих клавиш. Если на клавиатуре компьютера, ноутбука или планшета, на клавишах F1-F12 есть значок соединения, его необходимо просто нажать и удерживать несколько секунд.
Также можно воспользоваться подразделом меню Пуск и Параметров. Зайти в раздел, обозначающий Устройства, и следовать указателям на экране, прежде чем установить систему на компьютер.
Однако если соответствующего значка нет, и система не распознает запрос, нужно прибегнуть к отдельному модулю блютуза.
Перед настройкой Bluetooth необходимо проверить распознание модуля на Windows 10, 7. Для этого нужно выполнить следующую пошаговую инструкцию:
- Нажать комбинацию клавиш «Win+R» для вызова поисковика и в поисковой строке вбить команду «mmc devmgmt.msc»;
- Выбрать модуль блютуза в разделе радиомодули или сетевые адаптеры;
- Подсоединенный и установленный, но не включенный в программу модуль маркируется с помощью стрелки.
- Следует дать команду по нему, правым щелчком мыши нажать «Задействовать».
После этого модуль блютуза будет включен на Windows 10. Если он будет обозначен красным значком, это будет означать неактивность.
В таком случае нужно повторить процедуру заново. Если после повторного подключения и отключения система не будет видеть модуль, необходимо установить новый драйвер на блютуз.
Установка драйвера на ПК и проблемы подключения
Если блютуз установлен ранее не был, то система попытается произвести автоматический подбор драйверов для него.
Однако версия Windows 10 операционной системы обладает ограниченным набором драйверов, поэтому необходимо скачать и установить Broadcom/Widcomm Bluetooth Drivers. Скачав пакет, необходимо запустить его и начать устанавливать.
Далее следует дождаться окончания установки. Система сможет найти и прописать новый логический модуль, который ранее не распознавался, не устанавливался системой. Поэтому после окончания скачки драйвера, необходимо переустановить модуль.
Диспетчер обновит систему, и модуль будет активен для работы в Windows 10, 7.
Бывают ситуации, когда блютуз не работает. Для этого нужно проверить:
- Правильность настройки;
- Активность адаптера блютуза;
- Активность обнаружения устройства;
- Установку необходимого программного обеспечения.
Нередко достаточно сделать перезагрузку системы, чтобы не возникало ошибок. Также при покупке модуля и отсутствии его работы после проверки его неработоспособности, необходимо поменять, переустановить устройство или задать вопрос техподдержке.
В результате, установить блютуз на Windows 10, 7 несложно, действуя простой инструкции подключения, представленной выше. При появлении ошибок с подключением, рекомендуется повторить процедуру подключения, переустановить систему, проверить правильность совершенных ранее действий или воспользоваться помощью службы поддержки изготовителя проданного модуля.
Рекомендую почитать:
- как исправлять ошибки в системе windows
- Не печатает l800
- как поставить пароль на компьютер windows
- что делать если ноутбук отключается сам по себе
- блоки питания для телевизоров samsung
- режимы загрузки windows
Частые проблемы
Не обнаруживается Bluetooth-адаптер на вашем устройстве
Если на вашем устройстве не обнаруживается Bluetooth-адаптер, следуйте этим шагам для решения проблемы:
- Проверьте, включен ли Bluetooth на вашем устройстве. Некоторые устройства могут иметь кнопку включения Bluetooth или функцию включения/выключения в настройках.
- Убедитесь, что ваш Bluetooth-адаптер работает правильно. Попробуйте подключить другое Bluetooth-устройство, чтобы убедиться, что проблема не связана с вашим адаптером.
- Проверьте, что драйверы Bluetooth-адаптера установлены на вашем компьютере и обновлены до последней версии. Вы можете загрузить драйверы с сайта производителя Bluetooth-адаптера.
- Попробуйте перезагрузить свое устройство и компьютер. Иногда проблемы с Bluetooth могут быть связаны с программными сбоями, и перезагрузка может помочь исправить их.
- Если все еще не удается обнаружить Bluetooth-адаптер, проверьте настройки BIOS на вашем компьютере. Возможно, Bluetooth-адаптер был отключен в BIOS, и вам нужно его включить.
- Если проблема остается, проверьте наличие конфликтов с другими устройствами на вашем компьютере. Попробуйте отключить другие устройства, которые могут использовать Bluetooth, и снова проверьте наличие адаптера.
Если вы все еще не можете обнаружить Bluetooth-адаптер, попробуйте проверить наличие обновлений операционной системы на вашем компьютере. Некоторые обновления могут исправлять проблемы с Bluetooth.
Ошибка установки Bluetooth-драйвера на вашем компьютере
Если установка Bluetooth-драйвера на вашем компьютере завершилась ошибкой, следуйте этим шагам для решения проблемы:
- Перезапустите компьютер и повторите попытку установки драйвера. Иногда это может помочь исправить ошибку.
- Убедитесь, что вы устанавливаете правильный драйвер для вашего Bluetooth-адаптера и версии операционной системы. Неправильно установленный драйвер может вызывать ошибки.
- Попробуйте загрузить драйвер Bluetooth-адаптера с сайта производителя адаптера или с сайта производителя компьютера. Это поможет убедиться, что вы загружаете правильный драйвер.
- Отключите временно антивирусное программное обеспечение на вашем компьютере. Некоторые антивирусные программы могут блокировать установку драйверов и вызывать ошибки.
- Проверьте свободное место на жестком диске вашего компьютера. Недостаточное место на жестком диске может вызвать ошибки при установке драйверов.
- Попробуйте использовать другой порт USB на вашем компьютере для подключения Bluetooth-адаптера. Иногда ошибки могут быть связаны с неисправностью порта USB.
- Если ничего из вышеперечисленного не помогло, попробуйте использовать программу для удаления драйверов, например, Display Driver Uninstaller (DDU), для полного удаления драйверов Bluetooth-адаптера. После этого перезагрузите компьютер и повторите попытку установки драйвера.
Проблемы совместимости между Bluetooth-адаптером и версией Windows 10
Проблема совместимости между Bluetooth-адаптером и версией Windows 10 может возникнуть, если адаптер не поддерживается данной операционной системой. Чтобы решить эту проблему, можно следовать следующему алгоритму:
- Проверьте документацию Bluetooth-адаптера, чтобы убедиться, что он совместим с Windows 10. Если адаптер не совместим, нужно приобрести новый адаптер, который будет работать с вашей операционной системой.
- Проверьте, что у вас установлена последняя версия операционной системы Windows 10. Может потребоваться обновление операционной системы, чтобы обеспечить совместимость с Bluetooth-адаптером.
- Посетите веб-сайт производителя Bluetooth-адаптера и загрузите последнюю версию драйвера для вашей операционной системы Windows 10. Установите драйвер и перезагрузите компьютер.
- Проверьте, что Bluetooth-адаптер правильно установлен и подключен к вашему компьютеру. Проверьте, что он находится в рабочем состоянии и не выключен.
- Попробуйте удалить Bluetooth-адаптер из списка устройств в Windows 10 и затем добавить его заново. Это может помочь установить новое соединение и обеспечить правильную работу адаптера.
- Проверьте, что на вашем компьютере не установлены другие программы Bluetooth, которые могут вызывать конфликты с Bluetooth-адаптером. Если такие программы установлены, удалите их.
Если ничто из вышеперечисленного не помогло, обратитесь за помощью к производителю Bluetooth-адаптера или к производителю компьютера. Они могут предоставить дополнительную информацию и помощь в решении данной проблемы совместимости.
Неправильно установленное оборудование Bluetooth
Если у вас неправильно установлено оборудование Bluetooth, то вам следует выполнить следующие действия:
- Перезапустите компьютер и попробуйте подключить Bluetooth-устройство заново. Иногда простое перезапуск компьютера может помочь устранить проблему.
- Проверьте, правильно ли установлено оборудование Bluetooth на вашем компьютере. Убедитесь, что Bluetooth-адаптер правильно вставлен в USB-порт или встроенный в компьютер.
- Убедитесь, что драйвер Bluetooth-адаптера правильно установлен и работает. Проверьте диспетчер устройств, чтобы убедиться, что драйвер установлен без ошибок.
- Проверьте, правильно ли подключено Bluetooth-устройство к компьютеру. Убедитесь, что Bluetooth-устройство включено и находится в режиме поиска.
- Попробуйте удалить Bluetooth-адаптер из списка устройств в Windows и заново установить его. Чтобы это сделать, перейдите в раздел «Устройства и принтеры», найдите Bluetooth-адаптер в списке устройств, нажмите на него правой кнопкой мыши и выберите «Удалить». Затем перезагрузите компьютер и подключите Bluetooth-адаптер заново.
- Попробуйте установить последнюю версию драйвера Bluetooth-адаптера с официального сайта производителя.
- Если ничто из вышеперечисленного не помогло, попробуйте подключить Bluetooth-устройство к другому компьютеру, чтобы убедиться, что проблема не связана с самим устройством. Если устройство работает на другом компьютере, то проблема может быть связана с вашим компьютером.
Отсутствие необходимых драйверов для Bluetooth-адаптера
Если у вас отсутствуют необходимые драйверы для Bluetooth-адаптера, то вам следует выполнить следующие действия:
- Посетите официальный сайт производителя Bluetooth-адаптера и загрузите последнюю версию драйвера для вашей модели адаптера. Обычно драйверы можно найти в разделе «Поддержка» или «Скачать».
- Установите загруженный драйвер, следуя инструкциям на экране. Обычно установка драйвера заключается в запуске установочного файла и следовании инструкциям на экране. После установки драйвера вам может потребоваться перезапустить компьютер.
- Если вы не можете найти драйверы на сайте производителя, попробуйте выполнить автоматический поиск драйверов в Windows. Чтобы это сделать, откройте диспетчер устройств, найдите Bluetooth-адаптер в списке устройств, нажмите на него правой кнопкой мыши и выберите «Обновить драйверы». Затем выберите опцию «Автоматический поиск драйверов в Интернете».
- Если вы все еще не можете найти драйверы, попробуйте использовать утилиты поиска драйверов от сторонних производителей. Есть множество таких утилит, например, Driver Booster, DriverPack Solution и другие.
Ошибки в настройках Bluetooth-адаптера
Невозможность включить Bluetooth-адаптер. Если у вас возникает проблема с включением Bluetooth-адаптера, попробуйте следующее:
- Проверьте, включен ли Bluetooth на вашем устройстве и на Bluetooth-адаптере;
- Убедитесь, что драйвер Bluetooth-адаптера установлен и работает правильно;
- Попробуйте перезагрузить компьютер или перезапустить Bluetooth-адаптер.
Неправильное отображение подключенных устройств. Если ваш Bluetooth-адаптер не отображает подключенные устройства, попробуйте следующее:
- Проверьте, что подключенное устройство работает и находится в зоне действия Bluetooth-адаптера;
- Попробуйте удалить устройство и заново его подключить.
Слабый сигнал Bluetooth-адаптера. Если вы испытываете проблемы со слабым сигналом Bluetooth-адаптера, попробуйте следующее:
- Проверьте, что Bluetooth-адаптер находится в зоне действия устройства, с которым вы пытаетесь подключиться;
- Убедитесь, что нет никаких помех в радиочастотном диапазоне, например, от других беспроводных устройств;
- Попробуйте подключиться к устройству в другом месте, где сигнал может быть более сильным.
Неожиданные отключения Bluetooth-соединения. Если ваше Bluetooth-соединение часто отключается, попробуйте следующее:
- Проверьте, что подключенное устройство находится в зоне действия Bluetooth-адаптера;
- Убедитесь, что на вашем устройстве и на Bluetooth-адаптере нет никаких программ, которые могут вмешиваться в соединение;
- Попробуйте перезагрузить компьютер или перезапустить Bluetooth-адаптер.
Код ошибки Bluetooth-адаптера
Коды ошибок Bluetooth-адаптера могут быть различными, в зависимости от производителя и модели устройства, а также от версии операционной системы. Однако, ниже приведены некоторые из наиболее распространенных кодов ошибок Bluetooth-адаптера:
- Код ошибки 10 — «Устройство не существует». Эта ошибка может возникать, если драйвер Bluetooth-адаптера не установлен или не работает правильно.
- Код ошибки 28 — «Драйвер не установлен». Эта ошибка указывает на отсутствие установленного драйвера для Bluetooth-адаптера.
- Код ошибки 43 — «Устройство было остановлено». Эта ошибка может возникать, если Bluetooth-адаптер был отключен или не подключен к компьютеру.
- Код ошибки 45 — «Устройство не нашло обнаруживаемых устройств». Эта ошибка может возникать, если Bluetooth-адаптер не может обнаружить другие Bluetooth-устройства.
- Код ошибки 47 — «Устройство не может обнаружить другие устройства». Эта ошибка может возникать, если Bluetooth-адаптер не может обнаружить другие Bluetooth-устройства.
- Код ошибки 48 — «Устройство не может обнаружить другие устройства из-за слишком многих подключенных устройств». Эта ошибка может возникать, если Bluetooth-адаптер не может обнаружить другие Bluetooth-устройства из-за слишком большого количества уже подключенных устройств.
- Код ошибки 49 — «Устройство не может обнаружить другие устройства, потому что оно не включено». Эта ошибка может возникать, если Bluetooth-адаптер не включен или не работает правильно.
- Код ошибки 52 — «Не удается найти Bluetooth-устройство». Эта ошибка может возникать, если Bluetooth-адаптер не может найти другие Bluetooth-устройства.
- Код ошибки 58 — «Не удается инициализировать Bluetooth-стек». Эта ошибка указывает на проблемы с установкой или работой Bluetooth-стека.
- Код ошибки 10048 — «Адрес уже используется». Эта ошибка может возникать, если порт, используемый Bluetooth-адаптером, уже занят другим приложением или устройством.
- Код ошибки 10060 — «Время ожидания соединения истекло». Эта ошибка может возникать, если Bluetooth-адаптер не может установить соединение с другим Bluetooth-устройством в течение заданного времени.
- Код ошибки 10061 — «Не удалось установить соединение».