Зачастую пользователи после перехода на новую версию операционной системы Windows 10 хотят поменять свое меню, а именно вернуть привычный интерфейс семерки. Меню пуск как в windows 7 настраивают различными способами.
Возвратить привычное всем меню можно при помощи платных и бесплатных программ, а также, не прибегая к использованию таких инструментов.
Меню пуск как в windows 7
С выпуском разработчиками новой версии ОС пользователи обрадовались тому, что кнопка «Пуск» и меню старта возвратились в систему. Однако после этого последовало разочарование: внешний вид меню и его функции не совсем не соответствовали тем, к которым привыкли поклонники семерки. Настроить традиционное меню виндовс семь можно следующими способами.
Программа Classic Shell позволяет настраивать внешний вид стартового меню и кнопки «Пуск» всем пользователям без внесения оплаты. При ее использовании возможна настройка привычного интерфейса семерки и тщательная проработка отдельных параметров для удобной работы системы.
После скачивания программы и ее установки на рабочий стол пользователю необходимо зайти в меню «Пуск», чтобы выбрать один из имеющихся стилей. В контексте решения поставленной задачи подходящим стилем будет Windows семь. Перейдя в основные параметры, пользователь может настроить кнопки, клавиши, и изменить отдельные элементы меню. Программа предлагает множество опций, поэтому ее работу можно подстроить полностью под свои цели и задачи.
После полной настройки требуемых параметров и подтверждении сохранения, пользователь при нажатии на кнопку «Пуск» сможет увидеть привычное ему меню из Windows 7.
Установка StartisBack++
Еще одним способом вернуть привычное меню «Пуск», заменив его с 10 на 7, является скачивание программы StartisBack. Главным отличием от бесплатной утилиты является внесение оплаты. Однако в течение первых 30 дней пользователь может знакомиться с функциями программы бесплатно.
Скачать утилиту можно на официальном сайте. После начала установки пользователю необходимо выбрать удобный вариант – для личного пользования или других участников в том числе. При выборе второго варианта необходимо иметь возможность осуществления администрирования на компьютере.
После установки программы компьютер перезагружают. Главным отличием от предыдущей программы Classic Shell является результат, достижение которого возможно после активации кнопки «Пуск». Настроить данную утилиту гораздо проще: для этого нужно щелкнуть правой кнопкой мышки по кнопке «Пуск» и перейти к свойствам.
Пуск как в windows 7
В настройках существует несколько разделов:
- Категория меню «Пуск» необходима для настройки элементов виндовс 10, как в операционной системе windows 7;
- В разделе «внешний вид» пользователь может поменять обложку, настроить панель, изменить величину значков;
- Раздел «Переключение» позволяет сменить иные меню, настроить характер функционирования клавиши виндовс, переключать различные варианты отображения кнопки «Пуск»;
- Вкладка «Дополнительно» позволяет исключать из загрузки некоторые пункты стандартного меню.
- После выполнения всех настроек необходимо их сохранение.А так же посмотрите инструкцию как почистить ноутбук.
- Классическое меню операционной системы Windows 10 переключается комбинацией кнопок Win+Ctrl либо с помощью колесика компьютерной мышки.
Каждый пользователь самостоятельно принимает решение, какой утилитой ему пользоваться, чтобы сделать пуск как в windows 7 на новой операционной системе виндовс 10. Бесплатная утилита позволяет сэкономить деньги, но ее работа не отличается стабильностью.
Платная версия имеет лицензию, а полученный с помощью нее результат привлекательнее с точки зрения внешнего вида и опций.
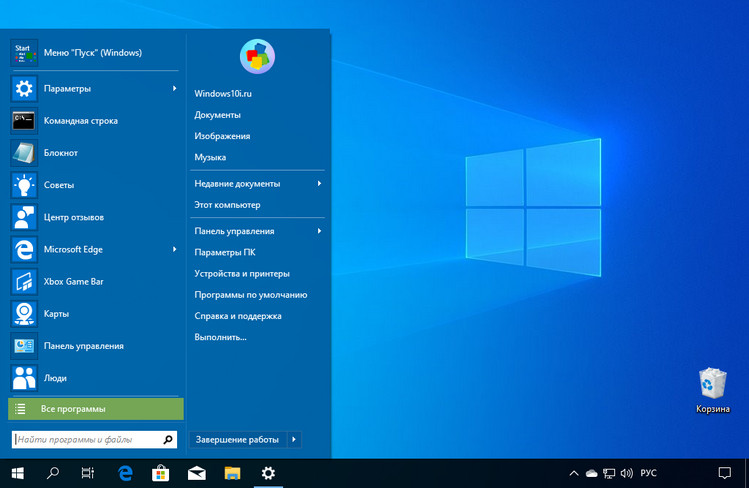













Я тоже перходид с одной системы на другую и было не очень привычно, а данная статья помогла сделать как хочется. Спасию\бо!!))
Спасибо за статью, теперь хоть знаю как это сделать, а то не знал
Да уж, менять привычный интерфейс на незнакомый не очень-то приятно. Хорошо хоть, это можно исправить.
Хорошая информация,грамотно,как раз по делу!