Вопрос, как исправлять ошибки в системе Windows, всегда актуален. Потому что, более 90% пользователей во всем мире выбирают операционную систему Windows в качестве главной программы. Это объясняется тем, что кроме несложного и понятного интерфейса, ОС оснащена утилитами для своевременного обнаружения и устранения ошибок.
Как исправлять ошибки в системе Windows: проверенные способы
Программное обеспечение от Microsoft запускает восстановление системы при аппаратном или программном сбое. Главное здесь правильно определить причину возникновения неисправностей в работе системы.
Как самостоятельно исправлять ошибки в системе Windows
Новые версии ОС Windows поддерживают функцию записывать события в системный журнал. Уведомления, которые отображаются в журнале, позволяют исправлять ошибки с помощью несложных команд.
Также работает хост-узел WMI (Инструмент управления Windows) чтобы зафиксировать неисправности.
Важные утилиты производят обновление системных компонентов через интернет.
Аппаратные и программные ошибки в системе
Ошибка в главной программе компьютера возникает в результате сбоев в электропитании компьютера, после атаки вирусных программ, некорректной инсталляции или неправильной настройки системных параметров. Аппаратные ошибки сопровождаются зависанием или замедлением работы ПК, частыми перезагрузками, перегревом устройства (процессор, жесткий диск) или отсутствием звука.
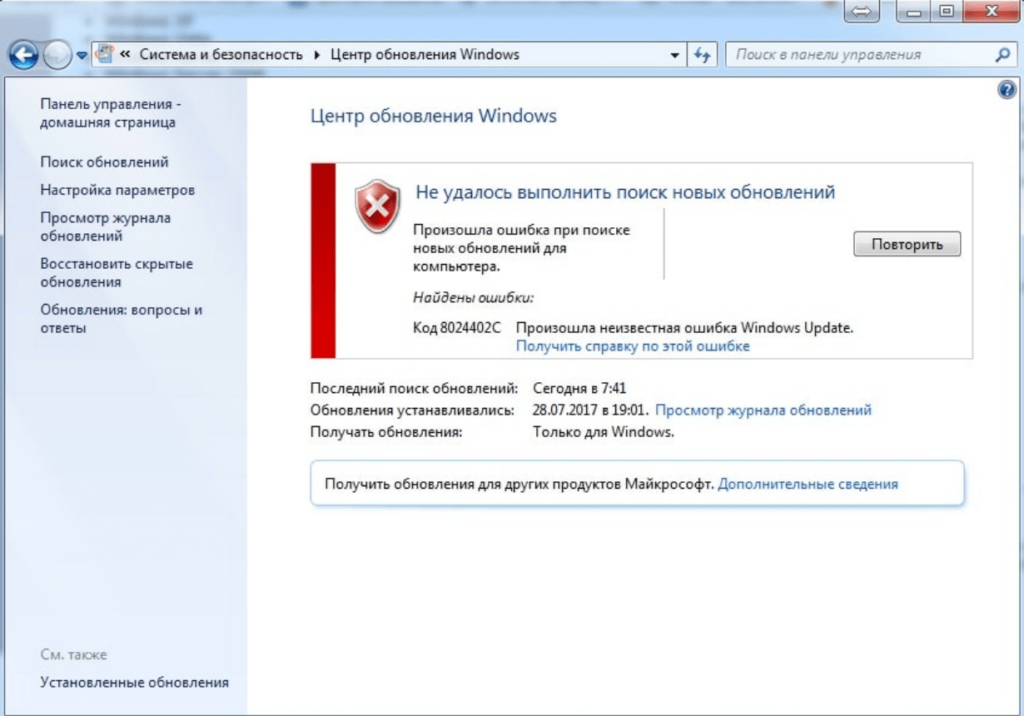
Если сбои связаны с приложениями, то наблюдаются следующие неполадки:
- медленный запуск программ;
- всплывающие уведомления об аппаратных неисправностях;
- ошибка при загрузке драйверов (устройство не опознано, не правильно установлено, отсутствует);
- не видна языковая панель и кнопка «Пуск»;
- панель задач отсутствует или отображается не верно;
- система не открывает диспетчер задач (консольные программы);
- браузер не запускается;
- вид/размер ярлыков и значков изменен;
- низкая скорость подключения к интернету.
Также может появиться синий экран с белой надписью. Если вовремя не исправлять сбои в работе программ, то это приведет к выходу из строя одного из важных узлов (винчестер, плата, видеокарта, ОЗУ) компьютера.
Cамые часто встречающиеся ошибки в системе Microsoft Windows
Обнаруживать системные неполадки удаётся при помощи записей в журнале или уведомлений, появляющихся во время работы программ. При работе с ОС Microsoft Windows более часто встречаются нижеуказанные виды неисправностей:
- медленная загрузка ОС;
- замедленный запуск программ;
- сбой с проявлением кода ошибки (0хс00000Х);
- система не показывает вкладку «Пуск», панель задач, языковую панель;
- устройство не опознано, работает не правильно (USB).
- Если для обнаружения неполадок используется журнал, то особого внимания стоит обращать на критические уведомления.
Как исправить более часто встречающиеся ошибки в системе Windows
Более часто система не будет работать должным образом в результате вирусной атаки. Поэтому, первым делом рекомендуется запустить антивирус для полной (глубокой) проверки компьютера. После очистки рекомендуется перезагрузить ПК.
Важно: устаревшая база антивирусной программы не обнаруживает все вирусы.
После неправильной установки (скачивание с непроверенных ресурсов) или настройки некоторых программ наблюдается медленная работа ПК. Причиной того часто является максимальное использование ресурсов CPU хост контроллером WMI («Windows Management Instrumentation service). Исправлять ситуацию нужно обновлением драйвера приложения на оригинальную версию, скачанную с официального сайта.
Определять какой процесс вызвал сбой с WMI, можно после просмотра событий. В Windows 8/10 ресурс «Просмотр событий» доступен в меню Пуск. В Win-7 на вкладке «выполнить» набирается команда «eventvwr.msc».
На разделе «Журналы приложений и служб» в последовательном порядке открываются следующие консоли: Microsoft – Windows – WMI-Activity – Operational.
Здесь отображаются уведомления «Ошибка» и идентификационный номер проблемного приложения (процесса). На каждом сообщении «Ошибка» необходимо просмотреть «ClientProcess Id».
- Нажатием сочетания клавиш Ctrl+Shift+Esc или Ctrl+Alt+Delete, запускается «Диспетчер задач». Через раздел «Сведения» доступно window-окно «PID», который позволяет отсортировать процессы по ID – идентификационному номеру. Иногда при повторном запуске программа может менять ID. Поэтому требуется регулярно наблюдать за последними событиями, чтобы найти обновленный идентификатор.
- При помощи правой кнопки мышки пользователь сможет открывать местоположение файла и удалить его, если приложение не используется. В ином случаи, необходимо обновление (переустановка) отмеченной программы.
- Если ошибка, вызванная другим процессом, исправлена, то WMI в консоли служб нужно перезапустить. Для этого достаточно нажать на правую кнопку мыши и выбрать соответствующую команду.
- WMI успешно используется для настройки системы и скачивания обновлений. Он позволяет определять параметры устройств. Отключать WMI не рекомендуется, т.к., это вызовет сбой в системе. Многие программы перестанут отвечать на запрос пользователя, от консоли WMI зависят основные базовые службы Microsoft Windows. Он обеспечивает безопасность работы ОС. Поэтому отключать его не следует.
Универсальные методы устранения неполадок в Windows
Консоль «Восстановление системы» поможет исправлять разные виды неполадок, не тронув существующие файлы. Данный метод безопасен для сохраненных документов. Раздел открывается через «Центр справки и поддержки» или «Устранение неполадок». Запускать восстановление рекомендуется в безопасном режиме, если возникла серьезная ошибка.
Обновление основных компонентов через сетевое подключение (доступно автоматически) тоже позволяет легко устранять неисправности в работе приложений и системы.
Также при запуске ПК можно удерживать кнопку «F8» и выбрать способ «Загрузка последней удачной конфигурации с работоспособными параметрами».
Проверить системный диск возможно вводом на командной строке chkdsk/C/F. Параметры проверки можно изменять выбором команды:
- F – обнаруживает и автоматически исправляет ошибки;
- R – проверяет и исправляет поврежденные секторы;
- V – информирует о неправильных путях и именах файлов;
- X – совместно используется с F. В window7-8 том отключается («Y»), window10 остановку тома не требует.
Обычно система показывает код ошибки (цифры/буквы), который не понятен многим пользователям. Поэтому рекомендуется воспользоваться универсальными способами для устранения неполадок.
Код ошибки 0x8004100e вместе с ID: 43 проявляется после установки поддержки русских стандартов в английскую версию W2k.
Исправлять ID43 можно файлами cimwin32.mfl, /msi.mfl, /ntevt.mfl, /secrcw32.mfl в каталоге System32\wbem. Файлы перемещаются на временный каталог, после чего их открывают на Блокноте. Здесь 4 0 9 изменяют на 4 1 9. Туда помещается patch409.cmd:
После запуска файла, ПК необходимо перезагрузить.
Компания Microsoft – разработчик серийных версий ОС Windows включил в системный пакет утилиты, позволяющие автоматически исправлять неполадки. Также существуют дополнительные сервисные службы Windows, позволяющие очищать и дефрагментировать диски. Для чего, достаточно выбрать системный диск «C», нажать на правую клавишу мышки и выбрать необходимую команду. Регулярная проверка тома с устранением неполадок, увеличивает скорость работы компьютера.
Рекомендую посмотреть, я продаю Macbook свой не дорого














Благодаря вашей статьи, я наконец то исправил ошибки в своей винде, вы лучший
Супер! Я нигде не встречал более краткого и такого гениально простого описания!