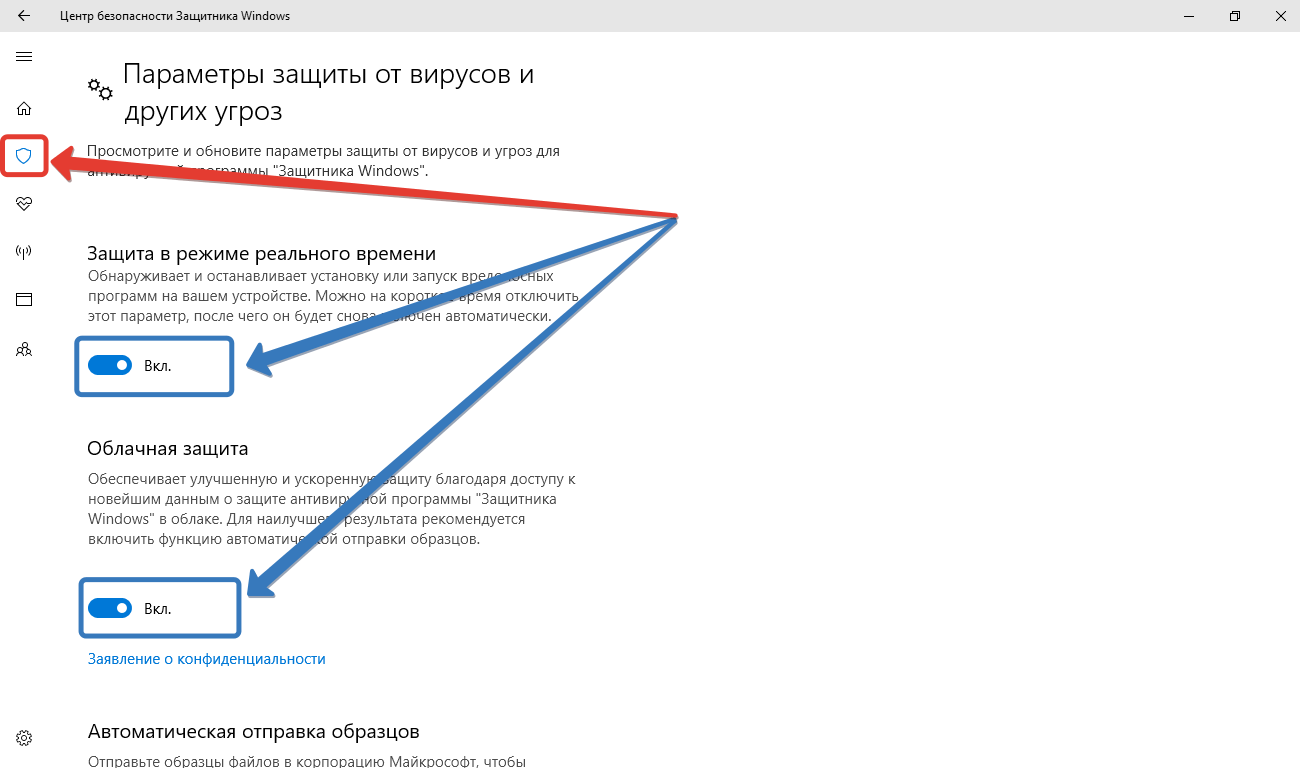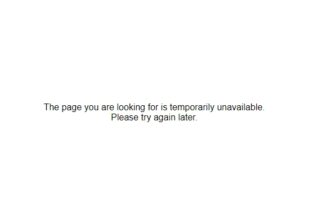Защитник Windows 10 считается дополнительным компонентом ОС, который защищает область компьютера от действия вредных утилит, вирусных файлов, шпионских программ и иных, потенциально опасных приложений. Defender является антивирусной системой, предоставляемой бесплатно.
Как отключить защитник Windows 10
Для чего тогда переплачивать за антивирус, когда можно использовать встроенный компонент и не отключать его?
Особенности windows 10, как windows defender отключить
Defender Windows 10 настроен на выполнение стационарной компьютерной защиты. Антивирусы от постороннего создателя защищают систему лучше.
Можно понять это самостоятельно, изучив статистику защиты системы. Но, если пользователь не кликает на вкладки сайтов, не внушающих доверие, не закачивает и не применяет в работе пиратский софт, применяет лишь проверенный вид носителя, то ему можно скачать базовую защиту.
Однако при установке профессиональной защиты системы, стоит правильно отключить Defender Windows 10.
Сделать это возможно четырьмя основными способами. В первом случае следует сделать следующие действия:
- Открыть компьютерные параметры;
- Зайти в подраздел «Обновление..»;
- Выбрать подпункт «Защитник…» в левом меню;
- Выключить раздел «Защита в реальном времени».
Этот способ временный. Поэтому стоит рассмотреть варианты, полностью отключающие систему Defender.
Основные способы отключения
Чтобы выключить стандартную утилиту Windows 10 стоит открыть окошко «Выполнить», введя сочетание клавиш «Windows 10 + R» и команду»regedit». Далее нужно открыть Windows Defender и выбрать 1. Потом можно убрать реестерный редактор и сделать проверку метода через компьютерные параметры. Убедиться в неактивности настроек, которые сопряжены с Defender.
Можно попробовать сделать запуск встроенного антивируса, кликнув на раздел «Открыть Защитник Windows«. В итоге, возможно получить смс об выключении политики.
Если есть желание обратно включить отключенную программу, достаточно убрать вкладку DisableAntiSpyware, изменив показатель на ноль.
Чтобы выключить программу Defender через редактор, отвечающий за локальную групповую политику, необходимо сделать следующие шаги:
- Запустить gpedit.msk через окошко «Выполнить» (Windows + R);
- Открыть соответствующие вкладки (Компьютерная конфигурация с административными шаблонами, системными компонентами и Endpoint Protection);
- Во вкладке «Выключить EP» активировать параметр слева, нажав кнопку «Включено».
- Далее нужно закрыть редакторную систему и сделать проверку отключения защитника. При обратном подключении системы, следует выполнить указанные выше шаги, присвоив «Не задано». Чтобы активировать встроенный антивирус, необходимо сделать перезагрузку системы.
При отсутствии понимания вышеописанных шагов, необходимо попробовать утилиту, которая специально создана, для того чтобы выключить операционную системную защиту. Программа NoDefender поможет быстро решить вопрос.
Обратите внимание! Программу следует применять осторожно. Она не поддерживается виндовс создателем и по этой причине никто не сможет дать уверенность, что это не сможет негативно повлиять на работоспособность ОС. До использования программы рекомендуется обязательно сделать резервную системную копию. Следует понимать, что выключение защиты данной утилитой необратимое. Программный функционал не дает обратного включения утилиты Defender.
Пошаговое действие будет выглядеть следующим образом;
- Скачать программу;
- Открыть скаченный файл;
- В окошке установки нажать «Далее»;
- Нажать на «Open Windows Defender Settings».
- Отключить защиту с облачной защитой и автоматической отправкой образцов;
Потом перейти под конец установки и системный компонент будет убран. При клике кнопки его активации, будет показано смс об отключении приложения.
В итоге, отключить Defender несложно, выполняя вышеуказанные действия. Применяя программу, нужно обязательно учесть нюансы ее использования.