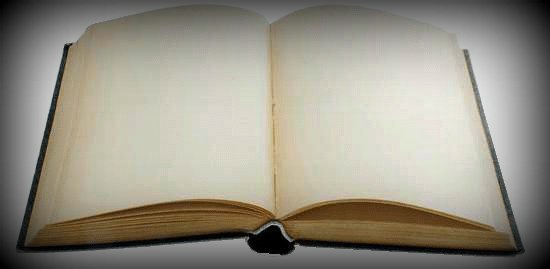- Вкратце о Zyxel Keenetic GIGA: внешний вид, характеристики, цена
- Таблица: технические характеристики
- Вывод
- Плюсы
- Минусы
- Подключение роутера и подготовка ПК к настройке
- Вход в настройки: IP настроек, логин и пароль по умолчанию
- Меняем пароль на веб-панель с настройками
- Сравнение моделей
- Настройка Wi-Fi
- Цена вопроса
- Локальная сеть LAN и DHCP
- Настройка интернета через 3G/4G-модем + список поддерживаемых модемов
- Настройка IPTV
- Настройка PPPoE подключения (Ростелеком, Dom.ru)
- Настройка режима репитера для «Гига»
- Тестирование
- Ping через wi-fi роутер 802.11n
- Ping через одну Zyxel Multy: клиент — Multy — проводной Ethernet
- Ping через две Zyxel Multy: клиент — Multy — Multy — проводной Ethernet
- Обновление прошивки роутера Zyxel Keenetic GIGA
Совсем недавно мы опубликовали первый взгляд на маршрутизатор ZyXEL Keenetic второго поколения. Сегодня мы рассмотрим Keenetic Giga II более подробно, оценим его функциональность и скорость работы. Получилось ли у ZyXEL улучшить и так весьма неплохой маршрутизатор? Об этом вы узнаете в нашем обзоре.
Автор: Андрей Пировских
В начале 2012 года мы проводили тестирование Keenetic Giga первого поколения, который показал достойные результаты скорости, новое же поколение обещает не только расширение функциональности, но и значительный рост скоростных показателей.
| Характеристики ZyXEL Keenetic Giga II (информация производителя) | |
| Сайт производителя | ZyXEL Keenetic Giga II |
| Розничная цена | От 3,2 тыс. рублей |
| Ethernet | 5 разъемов RJ-45 (1000BASE T/100BASE T/10BASE-T) с автоопределением типа кабеля |
| USB | 2 разъема USB 2.0 тип A |
| Антенны | 2 разъёма RP-SMA для подключения внешних антенн Wi-Fi |
| Индикаторы | 7 индикаторов состояния |
| Кнопка управления беспроводной сетью Wi-Fi | Есть |
| Кнопка с назначаемой функцией (FN) | Есть |
| Кнопка выключения питания | Есть |
| Кнопка сброса пользовательских настроек | Есть |
| Размеры | 158 х 110 х 32 мм без учета антенн |
| Масса | 0,27 кг без адаптера питания |
| Рабочий диапазон температур | От 0 до +40 °С |
| Относительная влажность | От 20 до 95 % без конденсации |
| Напряжение электропитания | Переменное 100-240 В, 50/60 Гц |
| Веб-конфигуратор на русском языке | Есть |
| Командная строка (CLI) по TELNET | Есть |
| Возможность управления из внешней сети (веб-конфигуратор/CLI) | Есть |
| Резервирование и восстановление конфигурации | Есть |
| Программное обновление функций | Есть |
| Системный журнал | Есть |
Конечно, мы добрались до внутренностей маршрутизатора, к слову, это было достаточно просто: нужно открутить два самореза, доступных с нижней стороны, и аккуратно отжать защёлки в передней части устройства. Открыв корпус, достать плату не составит труда. Если в первом поколении при разборке нужно было внимательно следить за кнопками, которые могли выпасть и потеряться, то здесь такой проблемы нет.
Плата Keenetic Giga II
Плата Keenetic Giga II
Лицевая сторона платы
Нижняя сторона платы
Аппаратно новая серия выполнена на базе 700-МГц процессора MediaTek RT6856, напомним, что в первом поколении использовалась платформа MediaTek RT3052, 320 МГц. Отличия моделей внутри линейки заложены в объеме памяти, скорости коммутатора Ethernet и беспроводной сети Wi-Fi. Версия Ultra имеет двухдиапазонную точку доступа Wi-Fi 802.11n с производительностью 300+450 Мбит/с, работающую на частотах 2,4 и 5 ГГц. Keenetic II и Giga II получили проверенное и вполне актуальное решение в виде 300-мегабитного 2T2R-радиоинтерфейса 802.11n для диапазона 2,4 ГГц. В таблице ниже показаны отличия моделей новой линейки.
Как мы уже упоминали ранее, для настройки новинки предусмотрено два способа: web-интерфейс и CLI-интерфейс, привычный многим NetFriend теперь доступен не в виде отдельного приложения, а в виде мастера настройки в рамках web-интерфейса.
Для доступа к интерфейсу Keenetic Giga II нужно зайти на адрес https://192.168.1.1. при первом входе автоматически запустится мастер настройки, в котором можно задать пароль доступа к интерфейсу и задать все необходимые параметры.
Функционально во втором поколении прошивки произошло достаточно много изменений, появились такие возможности, как поддержка резервных подключений к Интернету, возможность подключения VPN для доступа к корпоративным и домашним сетям, поддержка набирающего обороты IPv6 и множество других возможностей. Конечно же, поддерживается возможность создания гостевой сети, в которой есть доступ в Интернет, но нет доступа к локальной сети. Доступны возможности предоставления общего доступа к подключенному по USB диску по протоколам FTP и CIFS, а также использовать встроенный сервер DLNA и торрент-клиент Transmission, причём ограничение по скорости 1 Мбайт/с теперь поднято до 5 Мбайт/с по умолчанию, при необходимости можно установить и более высокую скорость. Отметим, что к портам USB можно подключать USB-хабы и сочетать диски, модемы и принтеры. Из интересных функций отметим возможность одновременного подключения по Wi-Fi к провайдеру и работу в режиме точки доступа.
Чтобы вы могли оценить возможности Keenetic Giga II и познакомиться с web-интерфейсом, мы приводим скриншоты всех его страниц ниже. Нажмите на картинку для увеличения.
Keenetic Giga II поддерживает настройку из командной строки. Для доступа к этому интерфейсу нужно зайти на его адрес, например, через Putty. Синтаксис команд не вызовет проблем у тех, кому знакомо сетевое оборудование, и его можно назвать достаточно логичным и понятным, напоминает CLI-интерфейс оборудования Cisco.
Тестирование новинки мы провели на нашем тестовом стенде, оценив пропускную способность маршрутизации при проводном подключении, а также мы оценили и скорость работы беспроводного интерфейса. Мы не прошли мимо и функциональности NAS, которую предполагает новое поколение Keenetic, но обо всём по порядку.
Для тестирования мы использовали стенд из следующих платформ:
| Тестовая платформа 1 | |
| Материнская плата | Gigabyte Z77M-D3H |
| Процессор | Intel Core i7-3770K |
| Память | 2 x 4 Гбайт Kingston KHX24C11X3K4/16X |
| Системный диск | OCZ Agility3 64 Гбайт |
| ОС | Windows 7 х64 Максимальная |
| Блок питания | SeaSonic X-Series |
| Тестовая платформа 2 | |
| Материнская плата | ASRock FM2A85X-ITX |
| Процессор | AMD A10-5800K |
| Память | 2 x 4 Гбайт Patriot PSD34G13332 |
| Системный диск | Intel SSDSA2M160G2GC 160 Гбайт |
| Беспроводный сетевой адаптер | Intel Centrino Advanced-N 6205 |
| ОС | Windows 7 х64 Максимальная |
| Блок питания | SeaSonic X-Series |
Кроме двух стационарных платформ в тестах участвовал ультабук ASUS ZenBook Prime UX31E, у которого мы использвали встроенный Wi-Fi адаптер для тестирования скорости работы беспроводной сети, а также внешние адаптеры с интерфейсом USB.
| Тестовая платформа 3 (ультрабук) | |
| Платформа | ASUS UX31E |
| Процессор | Intel Core i5-2557M |
| Память | 4 Гбайт DDR3, двухканальный режим |
| Системный диск | ADATA XM11 128 ГБайт |
| Беспроводный сетевой адаптер | Atheros AR9485WB-EG |
| ОС | Windows 7 х64 Профессиональная |
Вкратце о Zyxel Keenetic GIGA: внешний вид, характеристики, цена
Роутер уже устарел: в магазинах его уже практически не встретишь, но можно купить устройство с рук. Приблизительная цена на Avito — от 700 до 1200 рублей.
На лицевой панели 9 прямоугольных больших индикаторов, которые вы увидите даже издалека. Слева на панели два выхода USB — их можно использовать под принтер, модем или же накопитель.
Спереди все индикаторы состояния выходов и функций
Сзади 4 выхода LAN для домашней сети в традиционном жёлтом цвете. Справа вход WAN для кабеля интернета. Слева кнопка Reset для сброса настроек. Она же и клавиша WPS для подключения устройств к сети без ключа безопасности. Ещё левее — переключатель для включения и отключения «Вай-Фая».
На задней панели сетевые выходы: 4 локальных и один для интернета
Таблица: технические характеристики
| Режимы работы |
|
| Многофункциональный хост-контроллер USB | есть |
| Встроенный BitTorrent-клиент Transmission | есть |
| Межсетевой экран | SPI с защитой от DoS-атак |
| Беспроводной интерфейс | IEEE 802.11n MIMO 2×2 300 Мбит/с* |
| Порты LAN | 5-портовый коммутатор Gigabit Ethernet |
| Аппаратная поддержка IP-телевидения TVport для просмотра телепередач на ресиверах IPTV и компьютерах | есть |
| Технология Link Duo для PPTP/L2TP/PPPoE | есть |
| Возможность подключения услуг на базе VLAN (IEEE 802.1Q) | есть |
Вывод
Тайваньский производитель Zyxel при выпуске новой модели постарался не просто присвоить изделию новое название, расширив модельный ряд, а внести существенные изменения в аппаратную часть и программную начинку. Применив новейшие комплектующие, Zyxel добился значительного увеличения быстродействия Keenetic Giga II, что особенно порадовало любителей скачивания информации с файлообменных сайтов.
Внешние антенны в сочетании с мощным модулем усиления обеспечили качественную беспроводную связь в любой точке жилого пространства потребителя. Добавление в названии Giga (гигабит в секунду) вполне себя оправдывает.
Плюсы
К положительным качествам пользователи относят возросшую производительность Keenetic Giga II за счет повышения скорости записи и чтения по каналу внешних накопителей, подключенных к любому USB-разъему. Если у предшественников она составляла 4-5 Мбайт/с, у этой модели скорость ограничивается величиной в 15 Мбайт/с. Это позволяет «качать» фильмы формата HD, затратив на это не более получаса, используя встроенный в ПО BitTorrent-клиент. Реализована функция умного распределения трафика потребителей Intelliqos.
Возможность использования мобильного 3G/4G-модема любого оператора позволяет применять Keenetic Giga II не только в городских условиях, но и в загородных домах, где кабельная сеть не развита. Поддержка DLNA дает шанс просматривать и прослушивать видео- и аудиоконтент, а также информацию подключенного внешнего USB-накопителя.
Минусы
Негативных оценок Keenetic Giga-2 имеет немного. Имеющим доступ к интернету только по телефонной линии не придется воспользоваться преимуществом скорости из-за ограниченной скорости провайдера. Можно отметить наличие только одного Wi-Fi-диапазона (2.4 ГГц), что в городских условиях требует поиска оптимального канала и его полосы пропускания для обеспечения минимума помех. Остальные «минусы» связаны с личными пристрастиями и привычками пользователей (цветом, формой корпуса и так далее).
Подключение роутера и подготовка ПК к настройке
Соедините всё оборудование: кабель провайдера (его провела компания-поставщик интернета) вставьте в гнездо для интернета. Возьмите шнур из комплекта роутера. Вставьте один штекер в одни из слотов для домашней сети, второй — в сетевую карту ПК (прямоугольный выход, похожий на те, что есть на роутере).
Соедините роутер с кабелем провайдера и компьютером
Подключите кабель питания к роутеру «Гига». Включите его и подождите пока всё прогрузится. После этого подготовьте ОС компьютера:
- Нажмём на «Пуск», выберем «Панель управления».
- Кликнем по «Центру сетей».
- Щёлкнем по «Изменение параметров адаптера».
- В открывшемся окне видим «Подключение по локальной сети». Щёлкнем по нему правой кнопкой мыши, выберем «Свойство».
- В списке выделим «Протокол интернета версии 4 (TCP/IPv4)» и нажмём на «Свойство».
- В окне поставим галочки рядом с автоматическим получением данных (для IP и DNS). Сохраним изменения.
Вход в настройки: IP настроек, логин и пароль по умолчанию
Берём Internet Explorer или любой сторонний браузер (лучше, конечно, стандартный IE, так как в других страница с настройками может не открыться). Набираем в строке my.keenetic.net или 192.168.1.1. Переходим по адресу. Если система просит пароль и логин, пишем 1234 и admin соответственно.
В стартовом окошке выбираем русский и жмём на конфигуратор, чтобы перейти к разделам с параметрами роутера и сети.
Меняем пароль на веб-панель с настройками
Сразу после первого входа прошивка запросит смену пароля на веб-панель. Соглашаемся — вводим новое значение и перезаходим в веб-интерфейс уже с новыми данными для авторизации.
Сравнение моделей
Наглядно сравнить роутеры поможет сводная таблица характеристик вышеописанных моделей.
| Модель | Максимальная скорость (Мбит/с) | Защита | Антенна | Коммутатор | Размеры (мм) | Вес (г) |
| Wi-Fi роутер Keenetic Ultra (KN-1810) | 2533 | WEP, WPA, WPA 2, 802.1x | 4 внешние, несъемные | 4 LAN | 214х33х154 | 488 |
| Asus RT-AC85P | 2333 | WEP, WPA, WPA 2 | 3 внешние, 1 внутренняя | 4 LAN | 220х87х158 | 533 |
| Zyxel Multi X | 3000 | WEP, WPA, WPA 2 | – | 3 LAN | 236х52х178 | 890 |
| Huawei B525 | 1300 | WEP, WPA, WPA 2 | 2 внутренних и 2 порта под внешние | 4 LAN | 226х163х52 | 370 |
| Mikrotik RB952Ui-5ac2nD-TC | 733 | WEP, WPA | внутренняя | 4 LAN | 118х34х98 | 370 |
| TP-Link Archer C60 | 1317 | WEP, WPA2,WPA Читайте также: Toshiba Satellite A300-1OG — универсальный домашний ноутбук широкого профиля | 5 внешних несъемных | 4 LAN | 230х37х144 | 330 |
| Xiaomi Mi Wi-Fi Router Pro | 2533 | WEP, WPA, WPA 2 | 4 внешние, несъемные | 3 LAN | 195х66х146 | 932 |
Настройка Wi-Fi
Протокол настроен — переходим к установке параметров для беспроводной сети:
- Запускаем центральный раздел с лесенками. Активируем точку доступа, пишем имя «Вай-Фая».
- Указываем защиту WPA2 PSK. Чуть ниже сразу вводим ключ безопасности (пароль). Советуем записать его отдельно себе в блокноте или на бумажке.
- Ширину канала ставим 20 МГц. Другие параметры можно оставить по умолчанию. Сохраняемся.Укажите пароль для Wi-Fi
Цена вопроса
Стоимость комплекта Zyxel Multy X, состоящего из двух узлов, составляет 26 тысяч рублей. Дополнительную точку доступа Multy X можно купить за 14 тысяч рублей.
Комплекты для Wi-Fi Mesh — это самое дорогое домашнее сетевое оборудование за всю историю беспроводных сетей. Здесь вы платите за удобство настройки со смартфона и за связь узлов по беспроводному каналу, на который вынесен отдельный радиомодуль, а так же за работу с единственным SSID-ом.
Для сравнения, примерно за 16 тысяч рублей можно купить 4 точки доступа Zyxel NWA1123-AC v2 с поддержкой стандарта 802.11ac и частотой 5 ГГц, а на сэкономленные деньги пригласить сисадмина с красным дипломом, чтобы он все настроил за вас. Если тянуть провода к точкам доступа никак не хочется, то у Zyxel есть прекрасный комплект стоимостью около 8400 рублей, состоящий из Powerline адаптера Pla 5206 v2 и Powerline репитера Pla5236.
Да, конечно можно вспомнить о том, что Zyxel Multy X поддерживает управление с помощью голосового помощника Amazon Alexa, но пока что это свойство трудно оценить.
Локальная сеть LAN и DHCP
Локальная сеть — внутренняя сеть роутера, которая не выходит за его пределы. «Локалкой» связаны все устройства, которые подключены в текущий момент к роутеру. Как её можно настроить:
- Перейдите в третий раздел снизу. Кликните по Home network.Перейдите к Home network
- Включите сервер DHCP. Укажите заодно количество адресов, которое доступно DHCP-серверу. Именно он раздаёт автоматом локальные IP-адресам тем устройствам, которые входят в точку доступа (телефоны, ПК, телевизоры, приставки, планшеты и т. д.).Включите внутренний сервер роутера
- Чуть выше можете изменить на своё усмотрение IP-адрес роутера. Как вы заметили, именно его мы писали, когда хотели войти в веб-панель.
- Примените изменения.
Настройка интернета через 3G/4G-модем + список поддерживаемых модемов
В прошивку «Гига» уже вшиты настройки большинства мобильных операторов России, поэтому в принципе ничего особенного делать не нужно: включить роутер и подключить к нему модем через разъём USB. Через несколько секунд роутер начнёт раздавать «Вай-Фай», используя модем как источник сигнала. Проверить наличие подключения можно во вкладке с изображением планеты — в разделе 3G/4G.
Посмотрите информацию по подключению модема
Список поддерживаемых модемов можно посмотреть прямо на официальном сайте Keenetic по ссылке.
Настройка IPTV
IPTV настраивается двумя способами: без VLAN и с ним. Первый метод подключения ТВ самый распространённый среди провайдеров, поэтому рассмотрим его:
- Разворачиваем меню с иконкой планеты. В списке подключений кликаем по своему — Broadband Connection.
- В меню «Настройка параметров IP-адреса» ставим «Автоматически», если у вас Билайн. Если у вас Дом.ру, Ростелеком или ТТК указываем пункт «Без IP».
- Вверху выделяем птичкой порт LAN, который будет использоваться для приставки или телевизора. Сохраняем все настройки.
Настройка PPPoE подключения (Ростелеком, Dom.ru)
В интерфейсе роутера необходимо выбрать вкладку слева «Интернет», в открывшемся списке выбираем «Авторизация»
- Протокол доступа в Интернет: PPPoE
- Имя пользователя: Ваш логин по договору
- Пароль: Ваш пароль по договору
- Сохраняем настройки кнопкой «Применить».
Настройка режима репитера для «Гига»
Девайс умеет работать как репитер. Если «Гига» вам нужен для расширения сети основного роутера, смените режим интернет-центра на режим повторителя:
- Открываем вкладку «Режим». Здесь выбираем «Усилитель — Расширение зоны WiFi» и жмём на кнопку «Применить». И ещё раз подтверждаем кнопкой ОК.Поставьте режим «Усилитель»
- После перезагрузки откроется окно с кратким руководством по дальнейшим действиям. В частности, совершенно справедливо указывается, что поскольку IP-адрес роутера изменится, вход в настройки Zyxel Keenetic больше не будет доступен по 192.168.1.1, а свой адрес теперь Zyxel Keenetic получит от основного роутера. При этом подключить его к сети Wi-Fi предлагается кнопкой автоматической настройки WPS.Инструкцию под подключению система вам предоставит
- Нажмите на кнопку на задней панели роутера Zyxel Keenetic и одновременно на такую же кнопку на основном маршрутизаторе сети. Будьте внимательны, если у вас основной роутер другой фирмы, то часто кнопка WPS совмещена с функцией сброса настроек — в этом случае не зажимайте её надолго. После этого роутер Zyxel Keenetic начнёт работать в режиме репитера.
Тестирование
В первую очередь проверяем скорость соединения между нодами и от точки доступа до интернета. Zyxel заявляет о скорости интерконнекта Backhaul равной 1.7 Гбит/с. Эта скорость достигается только на прямой видимости, когда точки доступа работают без препятствий. При тестировании, скорость Backhaul была следующей:
- Прямая видимость, 5 метров — 520 Мбит/c
- 5 метров, 1 бетонная стена — 460 Мбит/с
- 10 метров, прямая видимость — 480 Мбит/с
- 10 метров, 2 бетонные стены — 450 Мбит/с
- 10 метров, 3 бетонные стены — 60 Мбит/с
- 10 метров, 3 бетонные стены — 32 Мбит/с
Первые тесты показывают, что достичь скорости интерконнекта выше 500 Мбит/с удается только в идеальных условиях, вероятно заявляя скорость Backhaul на уровне 1.7 Гбит/с, компания Zyxel имела в виду одовременное соединение 3 точек доступа между собой, а не прямое соединение двух узлов. Никакого волшебства в распространении беспроводного сигнала у Multy X нет — точно такая же мощность, как и у всех точек доступа стандарта 802.11ac, встроенные антенны, и как результат — быстрое затухание при проходе через железобетонные преграды.
Следующий тест — это переход Wi-Fi клиента от одной точки доступа к другой, чтобы работать с наиболее качественным сигналом. Программа Multy имеет встроенный измеритель уровня сигнала, так давайте подключимся к беспроводной сети и прогуляемся от одного хот-спота к другому. Когда уровень сигнала уходит из зеленой зоны (-60 дБ) в желтую (-85 дБ), смартфону требуется всего около 30 секунд на переключение к ближайшей точке доступа Multy X. Это хороший показатель.
В топологии Daisy Chain время прохождения сетевых пакетов увеличивается пропорционально длине цепочки, и некоторые геймеры утверждают, что на Wi-Fi играть невозможно из-за задержек, ведь если вы подключены к дальнему узлу, который будет каждый пакет передавать по беспроводному каналу к следующему узлу, пока не доберется до провода, то вас убьют раньше, чем вы нажмете на кнопку мышки.
Ping через wi-fi роутер 802.11n
Ping через одну Zyxel Multy: клиент — Multy — проводной Ethernet
Ping через две Zyxel Multy: клиент — Multy — Multy — проводной Ethernet
Наши тесты показывают, что разница при подключении между первым и вторым узлами Multy X составляет 6-7 милисекунд. Для веб-серфинга, видеозвонков и мессенджеров это не имеет никакого значения, и даже в динамичных сетевых играх вы не почувствуете тормоза сети, так что опасения относительно тормозов Mesh для онлайн геймеров беспочвенны.
Обновление прошивки роутера Zyxel Keenetic GIGA
Если вдруг обнаружили, что ваш роутер «Гига» работает со сбоями, возможно, вам нужно обновить его прошивку:
- Зайдите на официальный сайт Keenetic. Скачайте последнюю версию прошивки (самая верхняя строчка в списке версий).
- На веб-панели раскройте раздел «Система» и там перейдите в блок для микропрограммы.Кликните по «Обзор» и выберите файл прошивки
- Через «Проводник» выберите скачанный файл. Если был скачан архив, достаньте из него файл bin.
- Запустите перепрошивку с помощью клавиши «Обновить».
- Дождитесь завершения апдейта — в это время не трогайте роутер, не отключайте его от сети.