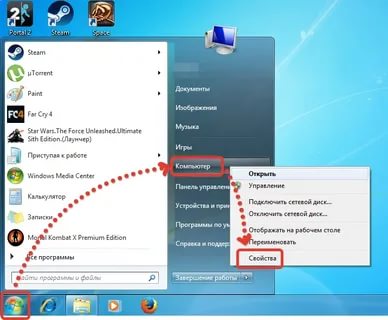Для качественной работы ПК, важно поддерживать программное обеспечение, отвечающее за взаимодействие между операционной системой и самим аппаратом. Одним из ключевых программных обеспечений является обновление драйверов на Windows. Предлагаем разобраться с различными методами, описывающими обновление драйвера для Windows 7.
Бесплатные методы установки обновленных драйверов на Windows
Обновить драйвер можно через «Диспетчер устройств» или с использованием других программ. Все методы предполагают автоматическую и ручную настройку. Рассмотрим каждый способ установки по отдельности.
- Метод 1. Ручная установка драйвера путем «Диспетчера устройств»
Самостоятельное обновление драйвера на Windows 7 – бесплатный метод, подходящий пользователям, имеющим обновленную версию нужного драйвера (например, версию, скачанную с сайта разработчики ПК).
Нажать «Пуск» и выбрать графу «Панель управления»;
Открыть вкладку «Система и безопасность»;
Найти пункт «Диспетчер устройств» и перейти по нему;
После загрузки «Диспетчера», на мониторе отобразятся группы ПК. Нам необходима группа, драйвера которой необходимо обновить, например, «Мыши и иные указывающие устройства»;
После открытия всех устройств категории, выбирается необходимое оборудование;
В открывшемся окне следует выбрать графу «Драйвер» и нажать кнопку «Обновить»;
Кликнуть на кнопку «Выполнить поиск», нажать «Обзор», выбрать папку со скачанным обновлением и нажать «Далее»;
Обновления успешно установлены на ПК. - Метод 2. Автоматическая установка драйверов путем «Диспетчера устройств»
Метод обновления драйвера на Windows 7 подойдет для пользователей, знающих, насколько аппаратным компонентам необходимо обновление, но не имеющих необходимых апдейтов.
Выполняются пункты, перечисленные в ручной настройке, до шага 7 включительно;
Нажать на «Автоматический поиск обновленных драйверов»;
После обнаружения службой поддержки обновленного драйвера, апдейт устанавливается в систему ПК. - Метод 3. Ручная установка драйверов с использованием сторонних программ
Способ подходит для пользователей, понимающих, какой драйвер нуждается в обновлении, но не имеет необходимого опыта, чтобы провести аплейт со встроенным функционалом системы.
Активировать программу (например, бесплатную версию DriverPack) и выбрать графу «Режим эксперта»;
В появившейся вкладке с вариантами устаревших или неустановленных драйверов на Windows 7, снять галочки со всех пунктов, в обновлении которых ПК не нуждается;
Перейти в графу «Установка программ»;
Снять отметку со всех предложений, в обновлении которых нет необходимости и перейти в графу «Установка драйверов»;
Нажать кнопку «Установить все»;
По завершению процедуры появится уведомление об окончании обновления, либо установки драйвера на Windows 7. - Метод 4. Автоматическая установка драйверов с использованием сторонних программ
Вариант – самый простой способ, подходящий неопытным пользователям, поскольку он не требует вмешательства в процесс обновления драйвера. - Активировать стороннюю программу (например, бесплатный сервис DriverPark) и нажать «Настроить компьютер автоматически»;
- Система отобразит процент обновление, либо установки драйвера и оповестит об окончании процесса.
Драйвер на Windows 7: бесплатные методы обновления
Выделяют 5 бесплатный метод обновления драйверов на Windows 7 – поиск обновлений по ID ПК. Последний способ установки подходит для пользователей, не имеющих возможность обновить систему одним из методов через
- «Диспетчер устройства», либо сторонних программ.
Нажать «Пуск» и выбрать раздел «Панель управления»; - Выбрать графу «Система и безопасность» и перейти в «Диспетчер устройств»;
- В выявленных группах устройств кликнуть на нужную систему;
- Выбрать необходимое оборудование и перейти в раздел «Сведения»
- В графе «Свойства» выбрать «ID оборудования», а в графе «Значение» и в открывшемся списке нажать «Копировать»;
- Скопированный текст разместить в Блокноте;
- Открыть браузер, перейти на портал производителя ПК и в поисковой строке вставить скопированный код, нажать «Искать»;
- Выбрать иконку Windows 7;
- Нажать кнопку «Сохранить» первой ссылки (первая ссылка – последняя версия обновления драйвера);
- Кликнуть по наименованию объекта, расположенном под строкой «Оригинальный файл»;
- Выбрать пункт «Я не робот» и кликнуть по наименованию файла;
- Открыть «Загрузки» и распаковать ZIP-архив;
- Запустить установку драйвера в распакованном архиве.
Драйвер – необходимый элемент в программном обеспечении, позволяющий Windows распознавать команды разнообразных систем ПК и преобразующий код программы каждой из систем. При некорректном функционировании ПК, следует обновить драйвер на Windows.
Обновляется программа вручную и автоматическим бесплатными методами путем «Диспетчера устройств» или других программ. Первый метод подходит более опытным пользователям, знающим, какая система требует обновления. На Windows 7 обновить драйвер можно и при помощи ID оборудования. Весь алгоритм обновления зависит от наличия, либо отсутствия необходимых компонентов для установки драйвера.
- не выключается ноутбук
- не запускается windows что делать
- защитник windows 10 навсегда
- не работает звук на компьютере
- samsung ue43tu8000u отзывы
- Как удалить windows old в windows 10
- обзор lg 43um7020plf
- как узнать на windows пароль от wifi — секрет 2021 года!
- как исправлять ошибки в системе windows инструкция 2021 года!