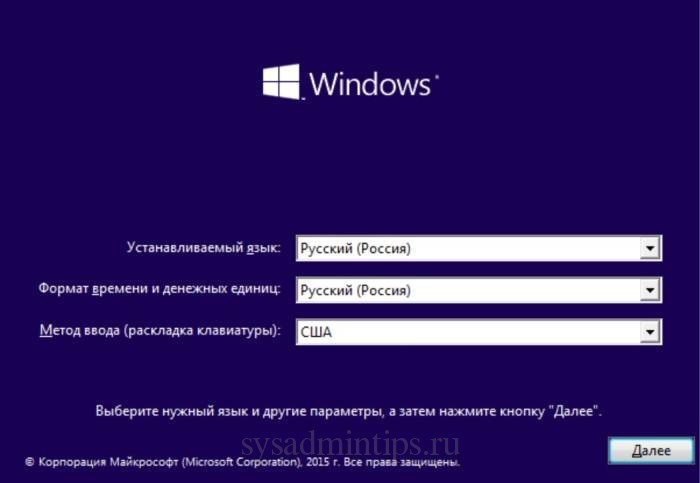Как установить Windows 10 с флешки — тема нашей статьи сегодня. Время компакт-дисков ушло, и все больше пользователей ПК принимают решение установить Windows 10 с загрузочной флешки. Как это правильно сделать, и каки не допустить ошибок?
Подготовка к установке ОС Windows
В интернете много бесплатных виртуальных образов Windows 10, поэтому многие люди не могут сразу выбрать нужный. Какой вариант установить windows? Можем рекомендовать вам последнюю на лето 2020 года версию 20Н1, также известную как версия 2004. В ней есть масса шрифтов, поддержка живых обоев и другие возможности, описанные на сайте Microsoft.
- UltraISO — скачать
- Образ Windwos — надеюсь у вас есть, либо воспользуйтесь торрентом.
Перед тем, как установить систему версии 2004 или любой другой, убедитесь, что у вас есть:
Флешка. Минимальный объем памяти — 4 ГБ, рекомендуемый — не менее 8 ГБ.
Чтобы установка системы не заняла много времени, используйте флешки формата USB 3.0.
Образ. Система версии 2004 либо другой должна быть скачана в виде виртуального носителя в формате .iso, чтобы ее можно было записать на флеш-накопитель.
Записать виртуальный образ Windows 10 на флешку можно встроенным средством ОС от Microsoft. Оно доступно для скачивания на официальном сайте разработчика по ссылке.
Создание загрузочного диска
Как установить Windows 10 с флешки — следуй шагам!
Чтобы записать Windows 10 на флешку стандартным средством, воспользуйтесь инструкцией:
- Запустите средство записи на ПК или ноутбуке от имени администратора.
- Согласитесь с условиями лицензионного соглашения (кнопка “Принять”).
- Выберите пункт “Создать установочный носитель для другого компьютера”.
- В открывшемся окне настройте параметры записи — язык, архитектура, версия.
- Выберите носитель, на который хотите записать виртуальный образ 2004.
- Проследуйте подробным инструкциям средства по записи на флешку.
Как видите, записать виртуальный образ версии 2004 или ниже не так сложно. Если флешка сама по себе быстрая и достаточно новая, процесс отнимет у вас не более 2-3 минут.
Установка Windows 10 на ПК
Когда запись образа на флешку закончена, установите систему. Перед этим сохраните все важные данные с дисков в вашей Виндовс 7, XP или другой версии, так как для установки системы ревизии 2004 или ниже придется отформатировать диск. Сначала настройте UEFI:
- Перезапустите компьютер и в момент загрузки БИОС нажмите кнопку F2 либо DEL.
- В открывшемся окне перейдите в раздел под названием “Boot Menu”.
- В пункте “Boot Mode” вместо Legacy BIOS установите пункт “UEFI”.
- Ниже в списке подключенных устройств ваша флешка должна быть на первом месте.
- По окончанию настройки нажмите F10 для сохранения настроек и перезапустите ПК.
Если все сделали правильно, и режим UEFI активирован, подключенная к компьютеру флешка с виртуальным образом версии 2004 на борту будет загружаться при входе в систему автоматически. Именно это нам и нужно. Далее процесс установки имеет следующий вид:
- Включите или перезапустите ПК, флешка уже должна стоять в одном из портов USB.
- Дождитесь прогрузки меню установки и открытия окна “Установка Windows”.
- Выберите язык шрифта, формат валюты и времени, а также раскладку клавиатуры.
- Прочитайте лицензионное соглашение и поставьте галочку в соответствующем пункте.
- Укажите выборочный вариант установки — так вы установите систему как вам нужно.
- Следующий этап — разбивка физических дисков на логические разделы. Рекомендуется ставить Виндовс на SSD накопитель, чтобы ОС работала максимально быстро. Если вдруг комп не видит жесткий диск рекомендую почитать тут
Независимо от типа дискового накопителя, которым оснащена ваша машина, разделение диска выглядит так:
- Выберите в окне установки диск, на который хотите установить систему.
- Нажмите кнопку “Форматировать” для очистки выбранного накопителя.
- После завершения форматирования нажмите на кнопку “Создать”.
- Укажите объем, выделяемый для раздела. Рекомендуется не менее 30 ГБ.
- После завершения настройки выберите диск и нажмите кнопку “Далее”.
- Далее откроется окно, в котором вы можете отслеживать ход инсталляции ОС. Информация копируется с флеш-накопителя на SSD или HDD, после чего запускается автоматическая перезагрузка. В этот момент флешка должна быть уже отключена от USB-порта ПК.
Когда компьютер перезагрузится, процесс установки автоматически продолжится. На этом этапе происходит автоматическая настройка служб, встроенных в Виндос 10 2004 версии или другой, которую вы установите. По завершению автоматической настройки запустится процесс ручной настройки, разбитый на несколько последовательных этапов:
- Активация ОС путем ввода ключа продукта.
- Настройка работы некоторых служб.
- Настройка пароля для входа в систему.
На то, чтобы записать выбранные параметры, у ОС уйдет несколько минут. Далее Виндовс сборки 2004 или той, которую вы установили, запустится. На этом инсталляция завершена.
Весь процесс занимает в среднем от 10 до 30 минут в зависимости от мощности компьютера. На всем протяжении инсталляции вы будете видеть понятные подсказки, чего нет, например, при установке XP.
Когда установите систему, можете приступать к настройке. На этом этапе устанавливаются драйвера внешних устройств, настраивается внешний вид ОС. Можно установить живые обои, поменять шрифты и применять прочие возможности кастомизации операционной системы.
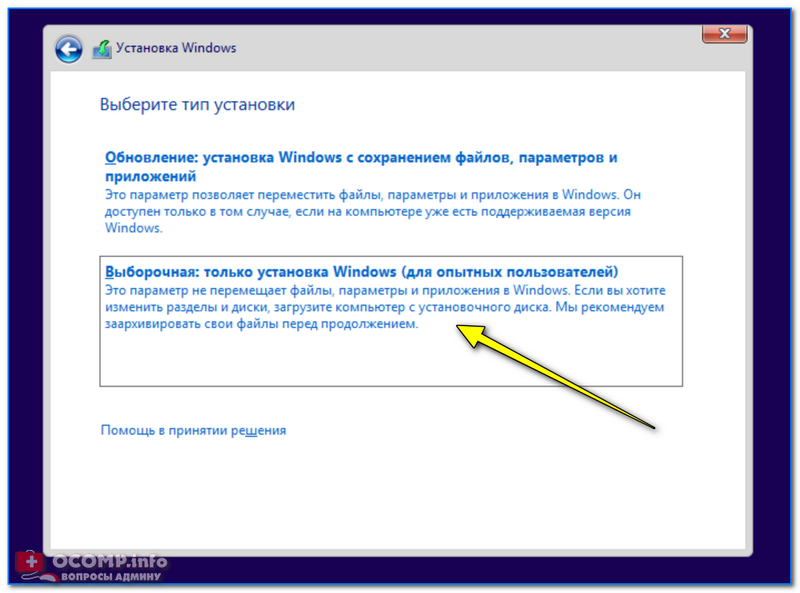
Частые ошибки при установке windows
Решив установить Windows 10 с флешки на ноутбук или стационарную машину, будьте готовы к появлению ошибок. Рассмотрим самые распространенные проблемы и способы их решения:
- c1900101–2000c. Происходит в результате сбоя замены Виндовс 7 или 8 до версии 10 с помощью
- оc1900101–2000c. Происходит в результате сбоя замены Виндовс 7 или 8 до версии 10 с помощью официального инструмент от Microsoft. Если проблема произошла, создайте новый загрузочную флешку из другого образа и установите систему на ПК повторно.
- 0x8007025d. Ошибка при установке Виндовс 10, указывающая на проблемы с диском HDD, SSD или оперативной памятью. Также причиной может стать нерациональное разделение системного диска на разделы и даже банальная нехватка памяти под ОС.
- C1900107. Часто возникает у решивших установить бесплатную (пиратскую) копию Windows 10. Для устранения зайдите в BIOS и включите функцию “Унаследованная поддержка запуска”. Затем там же удалите ключи версий Windows и сохраните BIOS.
- 80240020. Для устранения ошибки нужно удалить содержимое папки, которая находится по пути C:\Windows\SoftwareDistribution\Download. После ее удаления запустите команду wuauclt.exe /updatenow в командной строке. Ошибка исчезнет.фициального инструмент от Microsoft. Если проблема произошла, создайте новый загрузочную флешку из другого образа и установите систему на ПК повторно.
- 0x8007025d. Ошибка при установке Виндовс 10, указывающая на проблемы с диском HDD, SSD или оперативной памятью. Также причиной может стать нерациональное разделение системного диска на разделы и даже банальная нехватка памяти под ОС.
- C1900107. Часто возникает у решивших установить бесплатную (пиратскую) копию Windows 10. Для устранения зайдите в BIOS и включите функцию “Унаследованная поддержка запуска”. Затем там же удалите ключи версий Windows и сохраните BIOS.
- 80240020. Для устранения ошибки нужно удалить содержимое папки, которая находится по пути C:\Windows\SoftwareDistribution\Download. После ее удаления запустите команду wuauclt.exe /updatenow в командной строке. Ошибка исчезнет.
Нередко в попытках установить Windows 10 с флешки вместо Виндовс 7 или XP пользователь сталкивается с досадным зависанием процесса инсталляции на 25%.
Устранить это просто:
- Очистите папку по пути C:\Windows\SoftwareDistribution\Download.
- Удалите папку по пути C:\$Windows.~BT\ (обычно она скрыта).
- Зайдите в BIOS, после чего в разделе “Boot” активируйте UEFI.
- Когда выполните перечисленные действия, установите систему повторно, ошибка не должна возникнуть.
- Также в ходе инсталляции системы с виртуального образа могут появляться и другие проблемы. Они менее распространены и пути их решения можно найти в интернете.
Теперь вы знаете, как инсталлировать последнюю версию ОС от Microsoft на ноутбуке или стационарной машине через UEFI, как справиться с частыми ошибками. Далее можно перейти к настройке бесплатных шрифтов, живых обоев и программ, необходимых для работы.
Рекомендую почитать