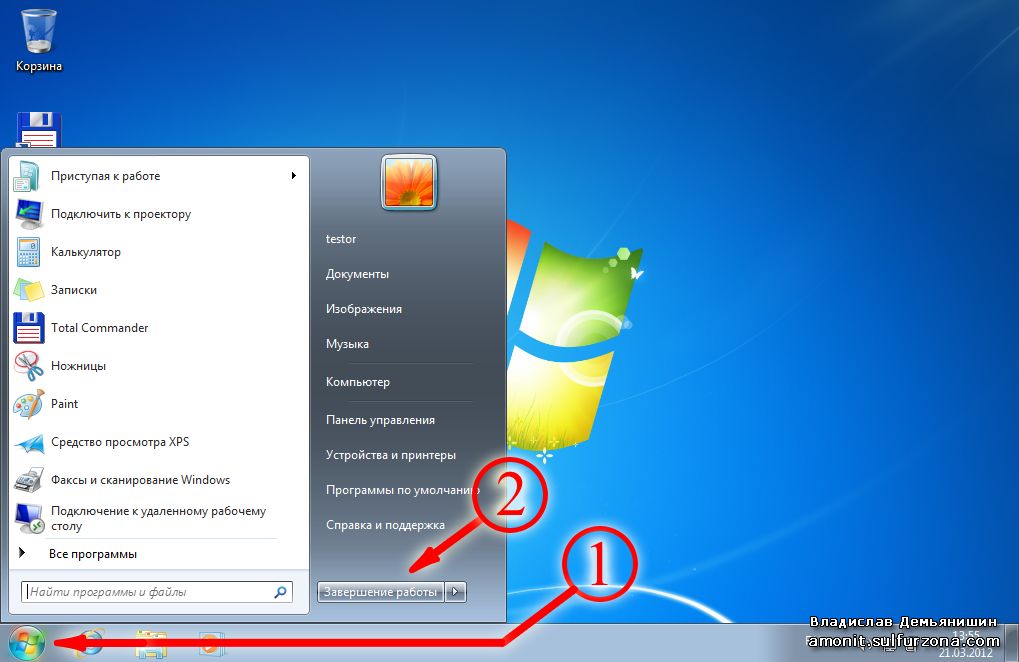Выключать компьютер на ночь или, когда он не нужен, не обязательно. Для экономии электроэнергии есть спящий режим и гибернация.При выходе из нихработа продолжается, ведь все приложения остаются открытыми. Кто-то же привык выключать ПК, но после включенияприходится ждать окончания загрузки Windows и программ из автозапуска. Способов завершать работу компьютера более десятка.
Пуск
На Windows 10:
- Вызовите Пуск.
- Кликните «Выключение».
- В выпавшем списке выберите «Завершение работы».
Второй способ:
- Вызовите контекстное меню Пуска.
- Подведите курсор к пункту «Завершение работы или выход из системы».
- Щелкните «Завершение работы».
На Windows 7 откройте Пуск и нажмите «Завершение работы».
Горячие клавиши
Вызывается окно окончания сеанса работы комбинацией горячих клавиш на клавиатуре.
- Сверните все окна или перейдите на Рабочий стол.
- Зажмите одновременно клавишиAlt и F
- В выпадающем списке укажите нужный вариант.
Вторая комбинация кнопок – Ctrl + Alt + Del, кнопка отключения питания расположена в правом нижнем углу.
Кнопка Power
Отключить питание компьютера можно кнопкой Power на системном блоке. Для этого ее следует запрограммировать.
- Откройте Панель управления.
- Переключите вид ее элементов на мелкие или крупные значки.
- Посетите раздел «Электропитание».
- В меню слева щелкните «Действия кнопок питания».
- Для первой кнопки выберите соответствующее действие и сохраните изменения.
- Нажмите на Power на корпусе системного блока.
Крышка ноутбука
На нетбуках и ноутбуках завершение сеанса с последующим отключением питания устройства возможно вследствие закрытия крышки.
- Зайдите в раздел Панели управления под названием «Электропитание».
- Кликните по ссылке «Настройки схемы питания» возле текущего режима (возле его наименования стоит переключатель).
- В следующем окне – «Изменить дополнительные параметры…».
- Разверните раздел «Кнопки питания и крышка».
- Укажите ответную реакцию на закрытие крышки при подачи электрической энергии от сети и аккумулятора.
- Сохраните настройки.
При следующем закрытии крышки портативного устройства оно будет автоматически отключаться.
Командная строка и PowerShell
В среде Windows 10 почти все можно сделать через командную строку и PowerShell.
- Для запуска командной строки от имени Администратора кликните правой клавишей по Пуску и выберите соответствующий пункт выпавшего меню.
- Введите команду «shutdown /s» или «shutdown.exe /s» и нажмите «Enter», где:
- shutdown.exe – вызов утилиты для управления питанием;
- /s – аргумент, который указывает ей, что ПК нужно выключить.
Эту команду понимает командный интерпретатор (зажмите Win + R на клавиатуре) и Диспетчер задач («Файл» – «Запустить новую задачу»).
Для быстрого завершения работы целесообразно создать ярлык в удобно месте.
- Кликните правой клавишей на Рабочем столе, выберите «Создать» – «Ярлык».
- В строке «Укажите расположение объекта» введите «shutdown.exe».
- Назовите объект и жмите «Готово».
- Откройте свойства ярлыка и кликните «Сменить значок».
- Выберите красивую иконку и сохраните настройки.
В строке «Быстрый вызов» можете задать свободную комбинацию клавиш для выполнения задачи
Через PowerShell.
- Запустите инструмент через поисковую строку или Пуск – «Все приложения» – «Windows PowerShell».
- Введите команду «Stop-Computer» и нажмите «Enter».
Экран блокировки
- Для перехода на экран блокировки (где выбираются пользователи и вводится пароль для входа в систему) воспользуйтесь комбинацией Win + L.
- Кликните по заставке.
- Внизу справа жмите по кнопке завершения работы.
Также компьютер можно выключать удаленно через интернет и локальную сеть после предварительной настройки, при помощи сторонних утилит и по условиям: таймер, после простоя на протяжении указанного времени и после выполнения определенных задач (окончания конвертирования, архивирования, дефрагментации). Прежде чем это делать, подумайте, действительно ли ПК нужно выключать? Есть энергосберегающие режимы, которые сэкономят время, уходящее на загрузку программ из автозапуска.