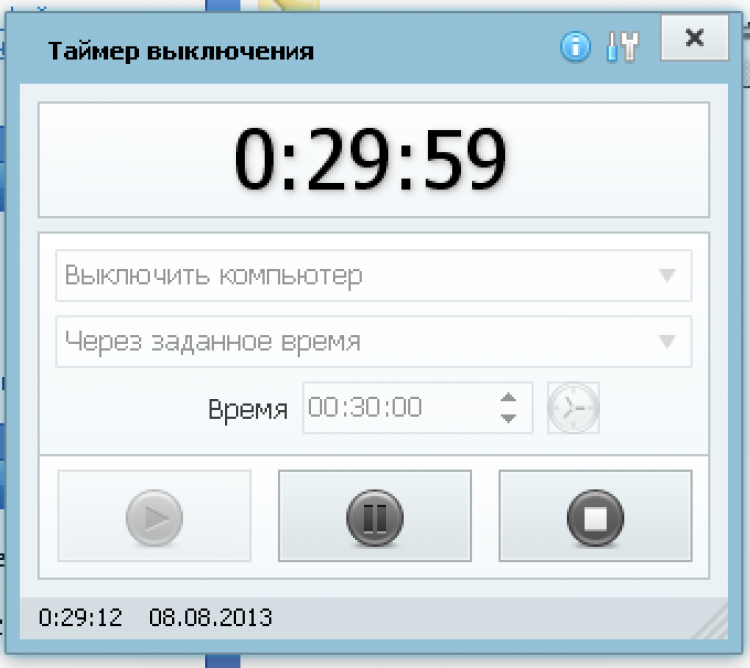Как поставить на таймер компьютер windows 10? Все существующие способы, возможности, команды, а также достоинства! Многие пользователи даже не догадываются о всех существующих функциях операционной системы от Microsoft. В самой последней версии было реализовано большое количество приятных бонусных возможностей, которыми не используются юзерами, из-за недостаточно хорошей осведомленности.
Иметь возможность выключать технику тогда, когда вам это нужно, очень полезно, так как это открывает перед вами новые возможности, но как поставить на таймер ?
Как поставить на таймер компьютер windows 10
Способы довольно простые, поэтому справиться сможет даже не самый продвинутый пользователь, без достаточно базы знаний. Возможности. Вы наверняка задумались, а что вам дают знания, таймер в windows 10 в первую очередь вы получаете возможность выключать компьютер спустя фиксированное количество времени, это будет актуально в следующем списке ситуаций:
Загрузка. Когда вы скачивание на ваш персональный компьютер достаточно увесистые файлы, вам может понадобиться достаточно большое количество времени. Проще всего поставить загрузку на ночь, но в таком случае десктоп будет работать достаточно длительное время в холостую, а это не есть хорошо. Поставив на таймер, вы сможете проконтролировать выключение, таким образом по завершению загрузки, персональный компьютер просто вырубиться. Стоит отметить, что все современные программы для скачивания файлов, прописывают ориентировочное время до окончания загрузки, таким образом поставив таймер с запасом в один час, вы сто процентов не прогадаете с временем.
Таймер компьютер windows 10
Установка. Большие рабочие утилиты, а также современные игры требуют большого количества времени на установку и распаковку файлов. Таким образом вы сможете провернуть аналогичные манипуляции, что и в случае с загрузкой, таким образом сэкономив электричество, а также пощадив технику, увеличивая ее срок службы.
Знание, как поставить на таймер компьютер windows 10 можно использовать в различных других ситуациях, при монтаже видео, обновления программного обеспечения, а также во многих других ситуациях.
Когда вы научитесь производить подобную операцию, вы начнете находить ей массу применений. Не нужно думать, что подобные процедуры рассчитаны только на профессиональных пользователей, обычному юзеру также обязательно пригодится данное умение, не зря же компания Microsoft заложила подобный функционал в свою операционную систему.
Как поставить на таймер компьютер windows 10 используя для этого команду «Выполнить»?
Данный метод используется большинством пользователей, так как он является одним из самых простых и быстрых. Для осуществления установки таймера на определенное количество времени вам понадобиться буквально сделать несколько кликов. Чтобы не ошибиться с установкой, просто придерживайтесь данной последовательности действий:
- Зажмите одновременно сочетание клавиш «Win» и «R», после этого на вашем экране появиться командная строка, которая имеет название «Выполнить».
- Вам необходимо прописать в строке следующую команду: «shutdown –s –t x», где в качестве x выступает время через, которое отключиться персональный компьютер.
Стоит отметить, что оно указывается в секундах, поэтому рассчитывайте время умножая минуты и часы. Таким образом вы осуществляете установку выключения с достаточно высокой точностью, что послужит вам также большим плюсом.
Как поставить на таймер компьютер windows 10
В качестве примера приведем команду, которая выключит ваш десктоп ровно через час, она будет иметь вид: «shutdown –s –t 3600». В общем метод предельно простой и понятный, но он имеет немного урезанный функционал.
Как поставить на таймер компьютер windows 10, с помощью оригинальной командной строки от компании Microsoft? В этом случае, инструкция будет включать немного большее количество пунктов, но при желании в интернете вы сможете найти особенности работы, а также использовать другие свойства.
Например, не просто выключать компьютер, а активировать перезагрузку или же включать режим сна, что для многих пользователей будет очень актуально и полезно. Перейдем к последовательности действий, которая как мы говорили ранее, немного длиннее, нежели предыдущая:
- Открывайте меню «Пуск», после чего прописывайте в поиске следующую команду «CMD». После чего, нажимайте клавишу «Enter».
- Перед вами всплывет черная командная строка, не бойтесь все так и должно быть. Теперь в данной строчке прописывайте следующие параметры «shutdown –s –t x». X – это количество времени, через которое произведется отключение.
Период рассчитывается по аналогии с предыдущим способ, стоит отметить, что вообще у всех вариаций таймера windows 10 имеется большое количество сходств, так как практически все производится по одному алгоритму.
Как поставить на таймер компьютер windows 10 используя для этого предварительно установленное программное обеспечение PoweShell? Еще раз отметить, что качать сторонний софт с интернета вам не придется, так как данный инструментарий имеется на вашем персональном компьютере.
PowerShell используется для реализации большого количества задач, поэтому если вы достаточно опытный пользователь, то хотя-бы раз вам доводилось с ней работать. Итак, перейдем к инструкции, по которой вы сможете найти ответ на вопрос:
- Зажмите одновременно следующее сочетание клавиш «Win» + «X». После чего перед вами всплывет небольшое интерактивное меню, в нем вам следует выбрать параметр PowerShell. Права администратора вам не понадобятся поэтому выбирайте простой.
- Перед вами откроется окно данной стандартной утилиты. В нем вам предстоит ввести всю ту же команду, а именно «shutdown –s –t x». Вы уже запомнили, что X – это величина времени, которая измеряется в секундах.
Если вы все указали правильно, то перед вами появится характерное уведомление, в котором будет описано через какой период времени произведется выключение.
Стоит отметить, что во всех трех случаях таймер можно отключить вручную. Так что, если вы что-то сделали не так, не бойтесь, все еще можно исправить.
Теперь вы знаете все три основные инструкции, про таймер windows 10, так что можете смело приступать к работе. Но вам также будет полезно знать о дополнительных параметрах и свойствах таймера. Также, стоит отметить, что имеется еще несколько интересных способов, которые более сложные, но при этом они предоставляют больший функционал.
Как поставить на таймер компьютер windows 10, дополнительные параметры для обратного отсчета?Важно знать, что команда, которая используется во всех трех случаях универсальная, в ней вы можете изменять не только параметр времени, но и другие буквы, отвечающие за то или иное действие.
Сейчас мы перечислим все самые популярные команды, которые активнее всего используются пользователя как для повседневных задач, так и для осуществления специальных действий в профессиональной деятельности. В число основных команд входят следующие:
- h – переводит ваш персональный компьютер в режим гибернации спустя указанное вами время.
- r – это простая перезагрузка персонального компьютера, будет актуальна в ситуациях, когда производится обновление системных элементов, по окончанию которого вам необходимо произвести данную.
- P – автоматически выключает ваш компьютер, стоит отметить, что никаких предупреждений и прочего сопроводительного текста появляться не будет.
- С – это комментарий, который появится перед выключением, очень полезно, чтобы уведомить пользователя, работающего за вашим ПК.
- F – выключает все системные приложения, таким образом закроются все активные программы. Никаких предупреждений также не будет. Полезная команда, особенно если вы хотите прекратить работу программы, через определенный период времени. Профессиональные пользователи нашли этому параметру целую массу назначений.
- L – еще один способ заверить сеанс, но его нельзя использовать с командой «-m» или же «-d».
В общем, подобных команд очень много, найти полный список вы можете в интернете или же прописав в командной строке следующий текс: «/?».
Стоит отметить, что перед каждой командой необходимо проставлять символ «-», в противном случае компьютер попросту не считает код и выдаст вам ошибку. Как поставить на таймер компьютер windows 10, используя для этого «Планировщик задач»? В вашей операционной системе имеется встроенной планировщик задач, поэтому прибегать к стороннему софту не придется.
Если же у вас имеется, какой-либо аналог, то можете осуществить выключение с его помощью, но стоит отметить, что алгоритм может существенно отличаться от правильного.
У данного метода имеется масса полезных качеств, так как вы сможете использовать команду с определенной периодичностью. Процесс задания времени осуществляется более простым и наглядным способом.
Можно отметить, наличие у программного решения графической оболочки, что для неопытного пользователя будет большим плюсом. Перейдем к инструкции, которая поможет вам справиться с вопросом:
- Зажмите сочетание клавиш «Win» + «R», чтобы на вашем персональном компьютере открылась строка выполнить. В ней пропишите следующую команду: «Taskschd.msc.».
- Стоит отметить, что можно использовать другой способ открытия «Планировщика задач».
- Просто откройте меню пуск и пропишите в нем название денной утилиты, если вы не ошиблись в написании, система найдет вам нужно программное обеспечение.
- В появившемся окне выберите пункт «Создать простую задачу». Данный параметр находится в правой части окна, в верхней половине.
- Далее появится окно, в котором вам необходимо указать название данной задачи, а также краткое описание. Это поможет вам не перепутать ее с какими-либо другими задачами, а также четко понимать, что она делает с вашим персональным компьютером.
- На вкладке, которая имеет название «Тригеры» вам необходимо указать сколько раз будет запускаться именно эта задача. Для примера укажем «Один раз».
- Указывайте время и дату, когда ваш компьютер будет выключен.
- Выбирайте действие, которое должна выполнить данная утилита, просто установите флажок напротив «Запустить программу» и нажмите на кнопку далее.
- В появившемся окне нажимайте на кнопку обзор, после чего выбирайте файл с названием shutdown.exe Именно с его помощью производиться перезагрузка и выключение компьютера.
- Соглашайтесь с выбранным файлом.
- Теперь вам предстоит заполнить параметры таймера windows 10, который имеет название «Добавить аргументы».
- Просто введите в него следующую команду «-S».
- Подтверждайте действие, нажатием на кнопку далее.
Теперь вы знаете: как поставить на таймер компьютер виндовс 10, причем несколько раз, с указанием точной даты, а не с расчетом времени. Многие пользователи ставят подобный таймер, чтобы компьютер ежедневно выключался в определенное время. Стоит отметить, что данный способ, может оказаться не самым лучшим для одноразового использования, так как он достаточно долгий и относительно сложный. Но в целом, он также имеет право на существование и использование юзерами.Выводы.Теперь вы знаете о всех существующих способах, как поставить на таймер компьютер windows 10, какой из них использовать – решайте сами. У каждого из них имеются свои преимущества, а также недостатки, которые мы максимально расписали в данной статье.
Очевидно, что «планировщик задач» — это более многоразовый вариант, а вот использовать первые три метода, можно, когда вам нужно единожды произвести выключение персонального компьютера, спустя определенный период времени.
Скачать таймер можно тут