Как на windows 10 удалить программы? Сейчас подробно об этом поговорим.Каждому пользователю так или иначе, время от времени приходится удалять программы с компьютера. Стоит отметить, что имеется категория пользователей, которая не знает, как на windows 10 удалить программы, для них данная информация будет особенно полезной.
Существует большое количество способов и путей избавления от лишних и не нужных программ и файлов, сейчас вы узнаете о самых простых, удобных и популярных.
Как на windows 10 удалить программы
Надобность в удалении возникает у всех пользователей по тем или иным причинам, возможно вам не хватает свободного места на жестком диске, или же вы просто хотите избавиться от программы, которой не пользуетесь.
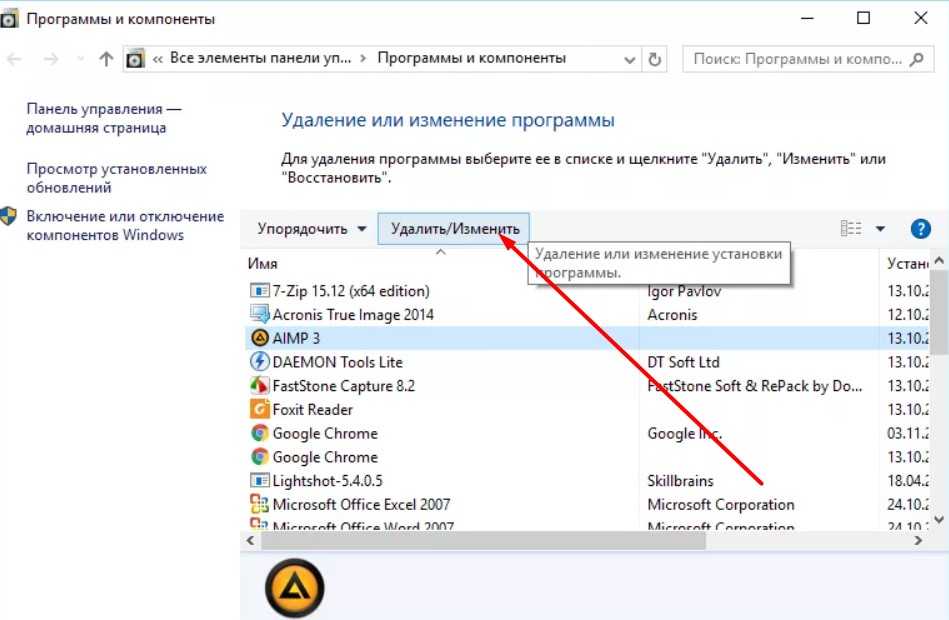
Очистка компьютера от подобного рода мусора, позволит вам немного ускорить его работу, оптимизирую работу всей системы. Удалять программы с windows 10 мы будем в ручную, об этом сейчас мы подробно поговорим, при этом не используя сторонний софт.
Это означает, что вам не придется качать и устанавливать программы с интернета, вам будет достаточно функционала вашей операционной системы.
Всего имеется 4 способа, о которых мы сейчас поговорим более детально. У каждого из них имеются свои достоинства, а также недостатки, так что каким пользоваться выбирать только вам как на windows 10 удалить программы с помощью стандартного меню Пуск?
Один из самых простых способов, суть его заключается в том, что вы будете удалять файлы, прямиком из основного меню. Для этого, вам понадобиться придерживаться следующей последовательности действий:
- Перейдите в меню пуск, сделать это можно нажатием на клавишу с логотипом “Windows”.
Найдите интересующее вас приложение, в списке, в котором имеются все утилиты, установленные на вашем ПК. - Далее нажмите правой клавишей мыши, на то программное решение, которое вам не нужно, и вы хотите его удалить.
- Перед вами всплывет контекстное меню, в нем вам следует выбрать пункт удалить, после этого начнется процесс деинсталляции.
Это один из самых быстрых и простых способов, но стоит отметить, что данный вариант подойдет далеко не для всех файлов, ибо некоторые попросту не присутствуют в каталоге меню Пуск.
Как на windows 10 удалить программы
через меню «Параметры»?
В меню, оно имеет название «Параметры» имеются функции, которые дублируются в панели управления, поэтому удаление можно производить подобным способом. Данное решение появилось лишь в десятой версии операционной системы от Microsoft, так как ранее весь функционал находился лишь, в привычной многим, панели задач. Следуйте данной инструкции:
- Перейдите в меню параметры, там вы найдете пункт «Система» нажмите на него, чтобы перейти в соответствующий раздел.
- Далее, найдите вкладку «Приложения и возможности и нажмите на нее. Перед вами появится обширный список с различными программами, которые вы можете удалить.
- Для удаления, просто нажмите правой клавишей мыши на определенное программное решение, после чего в контекстном меню, выбирайте пункт «Удалить».
Как удалить программы из автозагрузки в windows 10
Главная особенность данного метода в том, что вы можете ознакомиться с реальным размером программы, датой, когда вы ее установили, а также узнать прочие полезные подробности.
Размер приложения, позволяет вам четко знать, сколько места на хранилище освободиться после удаления того или иного программного обеспечения. Также, данный способ любят использовать, когда удаляют файлы, которые были установлены, как агрессивная реклама и прочий вредоносный софт.
Ориентируясь по дате, вы сможете отследить все утилиты, которые были поставлены на ваш персональный компьютер, за тот или иной день.
Удаляем программы из автозагрузки на windows 10, используя панель управления. Дополнительные программы которые помогут быстро это сделать. Дальше мы отвечаем на ваш вопрос если вы спросите у опытного пользователя: «как удалить программы из автозагрузки в windows ?» — он скорее всего порекомендует вам данный способ.
Стоит отметить, что многие попросту не знают про существование ранее описанного варианта, а для кого-то данный метод просто привычнее и удобнее, нежели предыдущие.
Удаление с помощью Панель управления работало даже на относительно старых версиях операционной системы от Microsoft, данный способ они решили сохранить и до наших дней. Чтобы удалять программы, при этом пользуясь функционалом Панели управления, вам понадобится следовать данным, относительно простым, инструкциям:
- Перейдите в меню «Пуск»,
- в нем вы найдете пункт «Панель управления». Вам необходимо зайти в него.
- Далее в списке, вам предстоит найти пункт, который имеет название «Программы и компоненты».
- Теперь вы можете взаимодействовать с различными программами, удаляются они по средствам нажатия правой клавиши мыши и выбора в контекстном меню пункта «Удалить». Также можно просто нажать левой клавишей мыши, после чего вверху таблицы кликнуть на кнопку с соответствующим названием.
В данный раздел можно попасть немного другим путем, для этого вам понадобиться зайти в меню «Этот компьютер», в котором имеется специальный пункт «Компьютер». Перед вами появится список, в нем вам предстоит выбрать пункт «Удалить или изменить программы». Многие используют эту последовательность действий, но описанная ранее для многих начинающих пользователей будет намного приятнее и проще.
В целом, данный метод отличается относительной простотой, а также именно его используют большинство пользователей, хотя он и не самый удобный и информативный, но тут, как говориться: «На вкус и цвет все фломастеры разные».
Как удалить приложение в windows 10
Работаем с помощью PowerShell. В данном способе вам придется использовать некое программное обеспечение, но стоит отметить, что оно входит в пакет стандартных приложений от компании Microsoft, поэтому качать из интернета ничего не придется.
Для многих данный способ покажется достаточно сложным, но это один из самых действенных, среди все ранее описанных вариантов.
Итак, чтобы начать работать с PowerShell, вам понадобиться его найти.
- Зайдите в меню пуск и вбейте в строчку поиска слово «Power», после чего выбирайте нужную вам утилиту. Стоит отметить, что запускать PowerShell, нужно исключительно от имени администратора, в противном случае у вас не будет нужных разрешений.
- Далее, просто следуйте данной инструкции:После открытия приложения, перед вами появится окно, в котором вам нужно ввести следующую команду: «Get-AppxPackage | Select Name, NameOfApplication».
В качестве параметра NameOfApplication должно выступать название вашего программного решения (которое вы хотите удалить).
После того, как вы введете команду, перед вами всплывет список со всеми существующими приложениями, для удаления, вам необходимо далее прописать команду «Get-AppxPackage NameOfApplication | Remove-AppxPackage». Где вновь, вместо параметра NameOfApplication, вам придется написать полное название программного решения.
После этого начнется удаление всех файлов приложения, а также различных сопутствующих элементов.
Преимущества данного метода, заключаются в том, что удаление не нужных приложений происходит максимально полностью на вашем компьютере, но при этом, вам необходимо знать и правильно написать полное название программы.
Данный способ подойдет для более продвинутых пользователей, которые знают, где можно найти полное название, а также хотят попробовать функционал стандартного системного приложения PoweShell.Теперь вы знаете о всех способах, как удалить приложение, при этом не используя сторонний софт и прочие приложения.
Удаление с использованием сторонних приложений. В наши дни существует большое количество различных программ, которые позволяют избавиться от файлов, при этом осуществляются деинсталляция буквально в несколько кликов. Имеются также программы, которые позволяют избавиться от мусора, на который вы даже не обратили бы внимание (временные файлы и прочий ненужный софт).
Сейчас мы разберем две самые популярные, но при этом категорические разные утилиты, которые помогут вам решить вопрос: Как на windows 10 удалить программы, используя утилиту Revo Uninstaller?
Данное программное обеспечение предоставляется на бесплатной основе, главное его достоинство – это возможность почистить все остаточные файлы, а также прочие рудименты, которые могут остаться после обычного, первостепенного удаления.
После установки, вам необходимо запустить программу, в главном окне, вы сможете увидеть специальный раздел, который имеет название «Удалить». Нажав на него, вам будет предложено на выбор несколько типов сканирования.
Один из самых лучших – это «Умеренный», так как он вычистит весь мусор, но при этом не затронет ничего, что могло бы вам пригодится в дальнейшем. После выбора режима, просто нажмите на кнопку далее, таким образом вы запустите очистку. Программа производит удаление в автоматическом режиме, а это означает, что от вас не требуются какие-либо действия.
В целом пользоваться данной программой смогут даже не самые продвинутые пользователи, она качественно удаляет остатки деинсталлированных файлов, таким образом уменьшая количество ненужного мусора на вашем персональном компьютере. Программа доступна на бесплатной основе, имеет приятный и удобный интерфейс, эффектно выделяет ее на фоне самых различных конкурентов. О единственном достойном, а также более продвинутом конкуренте мы поговорим далее.
Как на windows 10 удалить программы с компьютера полностью, с помощью CCleaner?
Наверно самое люимое програмнное обеспечение которое использую я сам, вы сможете не только очистить кэш, удалить те или иные программы полностью с вашего компьютера, а также избавиться от временных файлов и прочих ненужных следов, но и исправить ошибки в реестре. Сейчас мы разберем исключительно опцию очистки приложений с компьютера полностью. Стоит отметить, что программа также устанавливается абсолютно бесплатно, но при этом она имеет более интересный функционал, а также приятную графическую оболочку, с которой в разы проще взаимодействовать.Чтобы удалить программы полностью с вашего компьютера, вам нужно выполнить несколько действий:
Удаляем программы полностью с компьютера
- Перейдите во вкладку «Сервис»,
- Далее просто выберете ненужные вам программы и нажмите на кнопку «Деинсталляция». Таким образом программа, а также все остаточные файлы с настройками будут удалены с вашего персонального компьютера. При желании, программу можно восстановить, нажав на соответствующую кнопку, которая расположена немного выше.
В описании программы указывается компания издатель, а также дата загрузки, так что программы можно отсортировать по данным показателям, чтобы избавиться от определенных файлов.
Данная опция является достаточно удобной, именно поэтому многие люди отдают предпочтение CCleaner. Если вам нужно избавиться от прочего мусора, почистить кэш, а также исправить многие другие проблемы, можно использовать режим «Очистка». Чтобы все сделать правильно, делайте очистку в следующей последовательности:
Перейдите в режим «Очистка», после чего нажмите на кнопку, которая запускает анализ.
После этого, программа начнет в автоматическом режиме искать все ненужные файлы. От вас может потребоваться позакрывать все браузеры и прочие программы, чтобы инструмент мог провести качественный анализ.
Далее, после подведения итогов анализа, вам будет выдан отчет, в котором указаны различные типы файлов. Вы можете выбрать определенные категории, или же одним нажатием избавиться от всего мусора.
В целом, на этом описание процедуры: как на windows 10 удалить программы полностью с компьютера, с помощью CCleaner заканчивается.
Выводы.Подводя итоги можно сказать, что существует достаточно большое количество способов, Как на windows 10 удалить программы. Некоторые из них рассчитаны на простых и неопытных пользователей, другие в свою очередь подойдут настоящим профессионалам своего дела. В некоторых случаях вам придется качать дополнительный софт, но практически всегда, можно обойтись и без этой процедуры.
Пишите в комментариях если остались вопросы, помогу!
Скачать ccleaner можно тут
Рекомендую к прочтению !












