Необходимость в осуществлении сброса операционной системы может возникнуть в любой момент, а потому каждый владелец ноутбука должен знать том, как осуществить данный процесс. На самом деле, ничего сложного нет, главное – строго следовать предоставленным инструкциям, чтобы исключить вероятность появления ошибок. Рассмотрим подробно инструкцию по сбросу системных настроек на windows 7, 8, 9, 10.
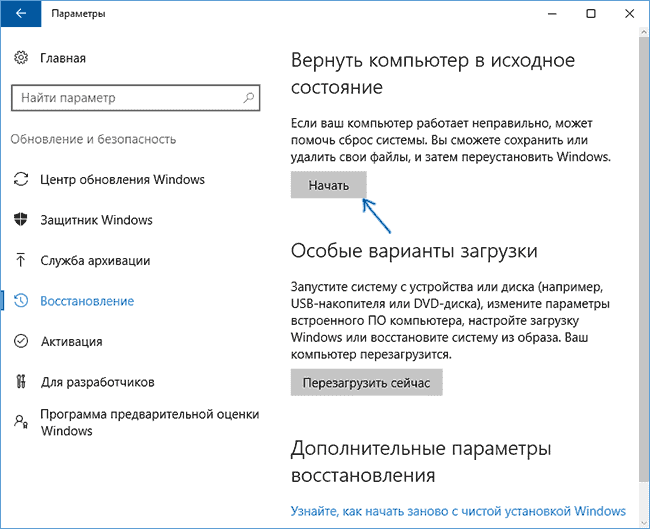
Произведение сброса в параметрах безопасности
Для осуществления сброса системы таким способом необходимо будет:
- Осуществить переход в раздел параметров системы, после чего перейти в раздел «Обновление и безопасность», откуда в «Восстановление»
- В разделе возвращения устройства в исходное состояние необходимо будет согласиться с условиями и начать проведение процесса. Стоит отметить, что в случае проведения восстановления может появиться сообщение об отсутствии определенных файлов – в таком случае подобный вариант сброса осуществить не получится
- Пользователю будет предоставлен выбор касательно сохранения или удаления личной информации – стоит выбрать требуемый вариант. В том случае, если будет выбран вариант удаления, можно будет определиться, какой именно объем информации будет удален – пользователю представится соответствующий выбор

- После появления уведомления о том, что система готова к проведению сброса, останется только согласиться с проведением данной процедуры

Вот и все, система полностью сброшена и готова к применению.
Применение функции «Новый запуск»
Процесс достаточно простой. В разделе Дополнительных параметров восстановления пользователю необходимо осуществить перед в раздел «Узнайте, как начать заново с чистой установки Виндоус». После этого будет осуществлен переход на страницу безопасности. Здесь останется только перейти в категорию Начало работы, после чего в раздел «Новый запуск». После ознакомления с предоставленной информацией останется только согласиться с условиями и дождаться сброса виндоус.
Произведение сброса в среде восстановления
В том случае, если устройство просто не запускается (появляется синий экран) – достаточно будет перейти в дополнительные параметры, откуда – в среду восстановления. Тут можно зайти в параметры, после чего в раздел обновления и безопасности, где предложат произвести перезагрузку. После окончания данного процесса представится возможность произвести поиск и устранение неисправностей, где можно вернуть ПК в исходное состояние.
Сброс Windows 7 к заводским настройкам
Первый заключается в получении чистой, только установленной, «Семёрки» без мусора, сторонних приложений и драйверов. Второй – полная очистка ноутбука ото всех данных кроме операционной системы.
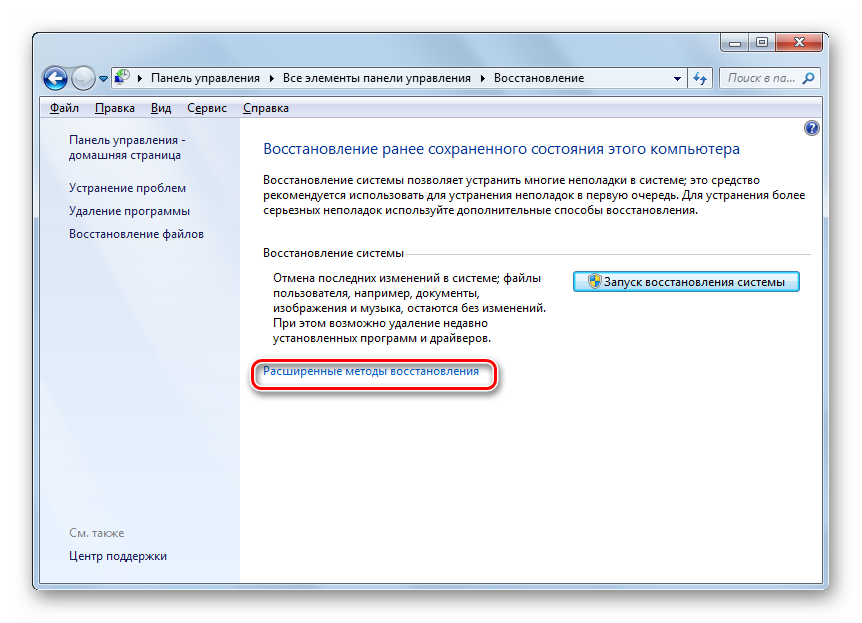
Как сбросить Windows 7 через панель управления
Сброс проводится через Панель управления. Чтобы вернуть ноутбук к заводским настройкам Windows 7 этим способом, нужен установочный диск или флешка, из которой операционная система устанавливалась. Если такого накопителя нет, скачайте образ используемого на компьютере дистрибутива и создайте на его основе загрузочную флешку.
- После подготовки загрузочного носителя посетите раздел Панели управления «Архивирование данных компьютера».
- В следующем окне активируйте ссылку «Восстановить системные параметры…».
- Перейдите в окно с расширенными методами восстановления.
- Если у вас есть созданный ранее образ системного диска, выберите первый вариант.
- В окне с предложением выполнить архивацию нажмите «Пропустить».
- Укажите образ. Если он отсутствует, кликните «Перезагрузить», но в таком случае потеряете все личные файлы на системном диске.
- После перезагрузки запустится среда восстановления. Выберите язык и учётную запись пользователя.
- Выберите подходящий образ (созданный заранее) и запускайте откат.
Такие образы целесообразно делать через 1-2 дня после переустановки операционной системы, когда инсталлирован весь софт и драйверы, Windows 7 настроена должным образом, а реестр и системный раздел не засорены.
Если образа нет, на 6-м шаге кликайте «Переустановка Windows».
Как сбросить ноутбук к заводским настройкам
На некоторых моделях он называется иначе, вроде «Вернуть компьютер в заданное производителем состояние».
Вследствие ноутбук перезагрузится, и запустится средство восстановления Виндовс. Спустя десяток-другой минут получите чистую «Семёрку». Все ваши файлы: настройки приложений, данные из Рабочего стола, Моих документов ищите в папке Windows.old.
Сторонние программы и драйверы придётся устанавливать и настраивать заново.
Точка восстановления
Инструмент вернёт состояние операционной системы к сохранённому ранее при выполнении ряда условий:
- Такие точки восстановления есть, например, сразу после установки Windows 7.
- Средство восстановления включено.
- Старые точки отката не удаляются из-за ограничения объема дискового пространства, доступного для них (когда место заканчивается, самые старые точки восстановления удаляются).
- Чтобы сбросить ноутбук до заводских настроек Windows 7 при наличии точки отката, сделанной производителем или сразу после его покупки:
- Запустите средство «Восстановление системы» через «Пуск» – «Служебные» и щёлкните «Далее» в первом окне.
- Активируйте опцию «Показать другие точки…».
- Выберите самую первую, созданную производителем ноутбука или автоматически при первых его использованиях и жмите «Далее».
- В последнем окне кликните «Готово», а в диалоге согласитесь с восстановлением Windows 7.
После перезагрузки компьютера операционная система будет в первозданном виде. Ваши файлы ни на каком диске затронуты не будут.
Сбросить Windows 7 можно с помощью заранее (после покупки ноутбука) созданного образа системного диска с помощью загрузочного дистрибутива с программой вроде Acronis True Image.
Необходимые действия по удалению информации
Если ноутбук продаёте, есть смысл предотвратить попадание ваших данных в руки нового владельца.
Стирание файлов
Скопируйте нужные файлы на компьютер, флешку или новый ноутбук, а содержимое дисков старого удалите с затиранием пустых мест – данные никто не сможет восстановить. Воспользуйтесь утилитой вроде File Shredder или CCleaner – модуль для стирания дисков расположен в разделе «Инструменты».
Удаление дисков
После стирания дисков удалите их через утилиту Управление дисками (для вызова выполните команду «diskmgmt.msc» в окне Win + R).
На месте появившейся неразмеченной области создайте один (или несколько) разделов через правый клик.
Аналогично отформатируйте их в NTFS.
Сброс BIOS
Финальным штрихом нужно сбросить настройки BIOS/UEFI. Для загрузки стандартных настроек зайдите в BIOS/UEFI при включении компьютера (см. руководство к своему ноутбуку) обычно клавишей Del, F2, F9 или F11. Выберите опцию «Load default settings» или «Load optimized defaults» (на новых интерфейсах UEFI название будет отличаться) и подтвердите сброс.
Выйдите из BIOS с сохранением изменений (обычно клавиша F10).
Другой способ сброса информации в системе
Есть еще одной вариант, который также предполагает возможность удаления всей информации с персонального компьютера. Так, необходимо будет перейти в Пуск, после чего выбрать соответствующий раздел восстановления системы. В нем необходимо осуществить переход в «служебные», после чего нажать на «далее» для продолжения процедуры сброса. Далее пользователю потребуется активировать «Показать другие точки», из которых необходимо будет выбрать первую, которая была создана непосредственно производителем ноутбука. Вот и все, ноутбук полностью сброшен.
Мы рассмотрели способы, как сбросить Windows 7 до стандартной конфигурации. К сожалению, доскональная функция сброса операционной системы появилась только в Windows 8 и 10. «Семёрку» придётся восстанавливать из ранее созданного образа, точки восстановления либо переустанавливать.













Данную процедуру можно сделать в самой системе или с помощью биос, обычно так делают, если техника будет продаваться. Но мало кто уделяет этому внимание, особенно чистке жесткого диска, а потом в сеть попадают личные данные.
классная статья надо ею воспользоваться. спасибо
интересная статья спасибо автору как нибудь воспользуюсь
Спасибо большое, рад был помочь!
очень полезная стаття
Мне статья очень понравилась и принесла поьзу.. Быстродействие компьютера улучшилось..
Обязательно воспользуюсь стаьей. автору спасибо!!))
Статья которая должна помочь многим людям. Спасибо
Информация пригодилась и использовалась на ура!
Наверно в школе мне не так доходчиво обьяснили бы.
Всё сделал по написаному — теперь винда отлично работает , а то забита была до упора. 💡
Очень интересная и полезная статья))
Очень интересная и полезная статья)) Всем рекомендую..
Была для меня полезная статья, не знал, что можно сбрасывать к заводским настройкам на компе, спасибо
Вот, кстати, очень нужная информация. Пару месяцев назад я отдала несколько тысяч за подобную услугу.
Интересно и познавательно спасибо вам за обзор.
Эта статья очень актуальна, так как все разложено понятно и по пунктам.