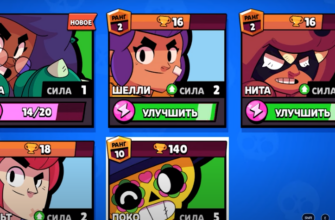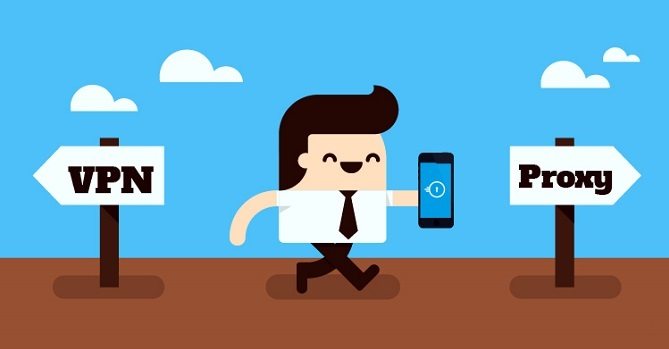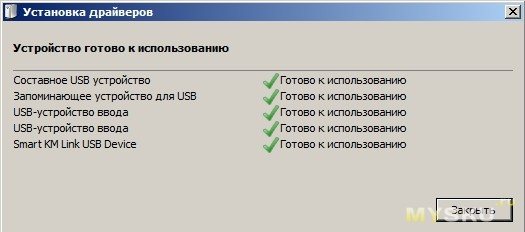Нумерация страниц в документе — это важный аспект его оформления. Она помогает ориентироваться в документе, а также улучшает его презентабельность. Часто при нумерации страниц в Word используется титульный лист, но иногда его нет, и нужно пронумеровать страницы без него.
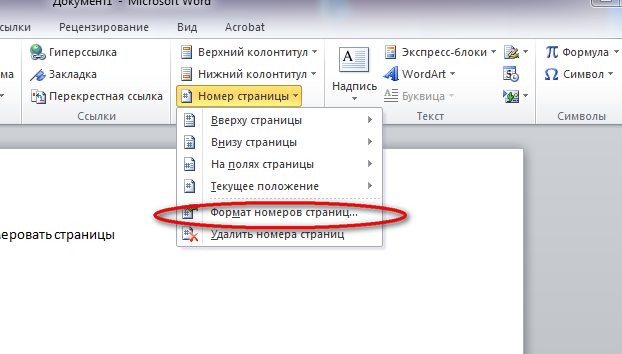
В этой статье мы рассмотрим 5 способов, как пронумеров
- Использование нумерации в заголовках
- Добавление нумерации с помощью функции нумерации ворда
- Нумерация с помощью списков ворда
- Создание собственных стилей для нумерации страниц
- Использование плагинов или дополнений для нумерации страниц ворда
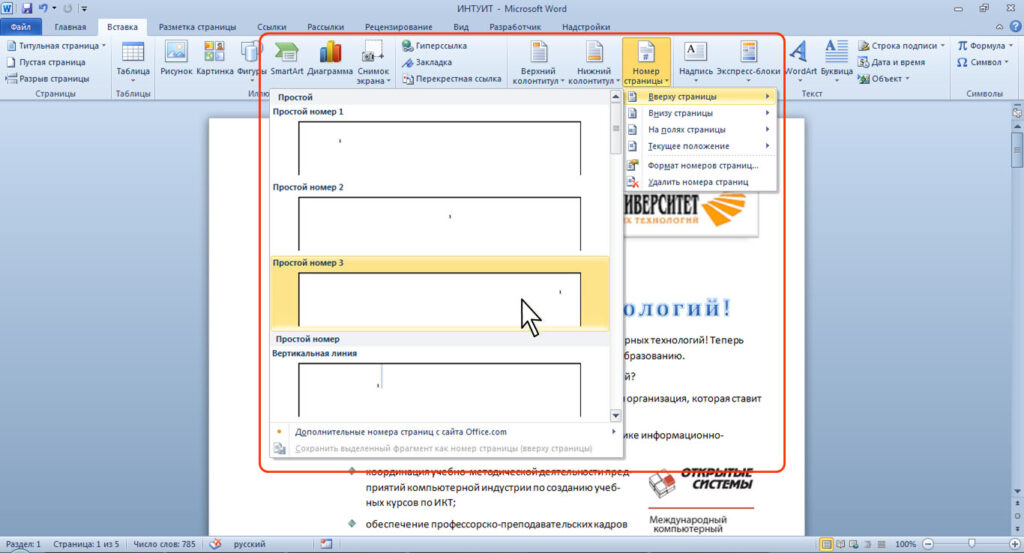
Использование нумерации страниц
В Word есть встроенная функция нумерации страниц, которую можно использовать для пронумерования страниц без титульного листа. Вы можете настроить стиль и формат нумерации страниц, используя меню «Страницы» в разделе «Верхний колонтитул». После настройки формата нумерации, нумерация будет автоматически добавлена ко всем страницам вашего документа, за исключением титульного листа.
Использование стилей в Word
В Word есть функция, которая позволяет добавлять нумерацию страниц в текст, используя стили. Чтобы использовать эту функцию, вы должны: выделить текст, который вы хотите нумеровать; выбрать стиль «Обычный» в панели «Домашний»; выбрать «Параметры страницы» в панели «Вставка»; выбрать «Нумерация страниц» и настроить ее.
Использование секций
Секции можно использовать для разделения документа на отдельные части с разными нумерациями страниц. Для этого необходимо разделить документ на секции, перейти в режим верстки и для каждой секции задать свою нумерацию страниц. Для этого нужно выбрать нужную секцию, перейти в Разделы -> Нумерация страниц, и выбрать необходимый вариант нумерации. Также в Разделы -> Разметка страниц можно выбрать опцию «Начинать каждую секцию с новой страницы». Это позволит вам добиться нумерации страниц без титульного листа.
Нумерация страниц в главе или разделе
Если вы хотите, чтобы нумерация страниц начиналась с каждой новой главы или раздела, вы можете использовать функцию «Секции». Нажмите «Вставка», выберите «Разделы» и «Новый раздел». Выберите параметры раздела, такие как нумерация страниц и формат нумерации, и щелкните «OK». Теперь все страницы в этом разделе будут иметь свою собственную нумерацию.
Использование секций
Если документ состоит из нескольких частей, то можно разделить их на секции и для каждой секции настроить нумерацию страниц. Для этого нужно: выделить секцию, которую хотите нумеровать отдельно; на вкладке «Страница» выбрать «Параметры страниц»; выбрать «Разные настройки для каждой секции» и настроить нумерацию для каждой секции отдельно.
В заключение, чтобы пронумеровать страницы в Microsoft Word без титульного листа, есть несколько эффективных способов. Вы можете использовать меню нумерации страниц, вставить нумерацию из секции, использовать встроенную функцию нумерации страниц, использовать макрос или воспользоваться внешним инструментом. Выберите подходящий для вас способ и убедитесь в том, что нумерация страниц вашей документации совершенна и профессиональна.