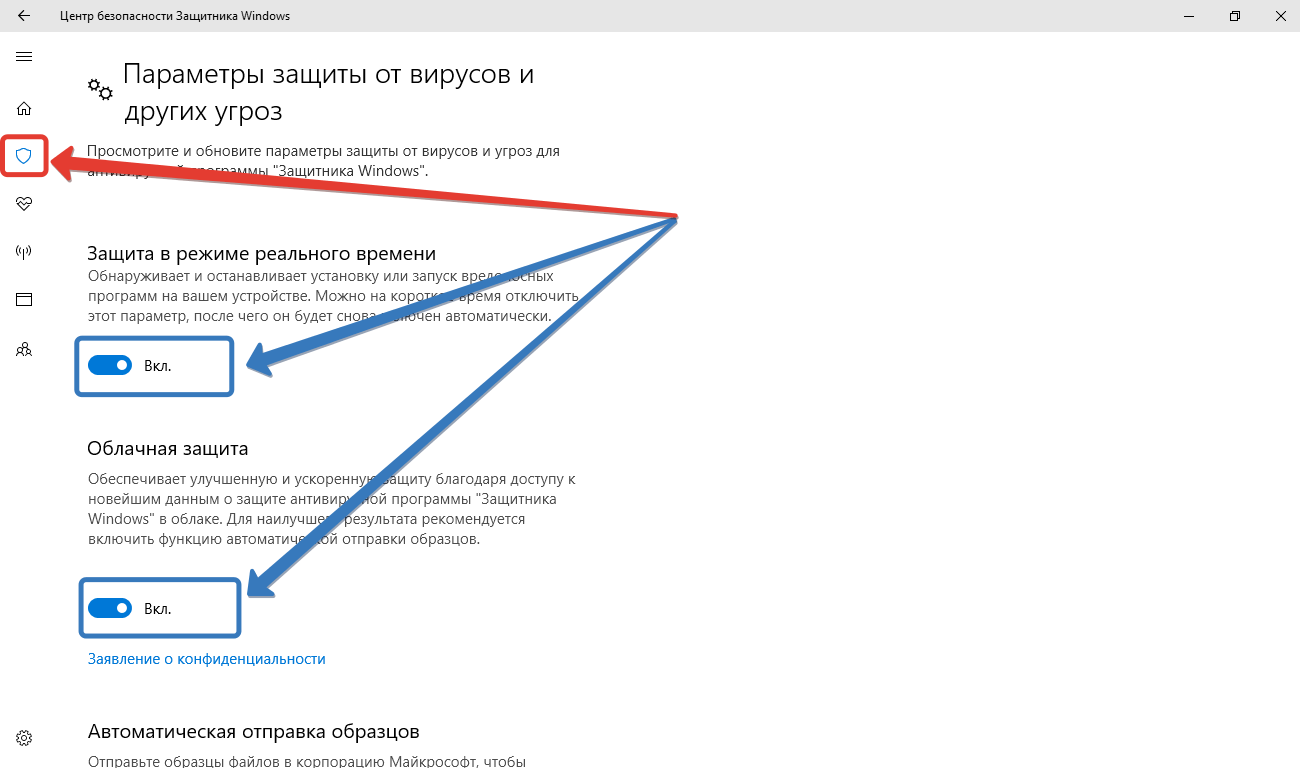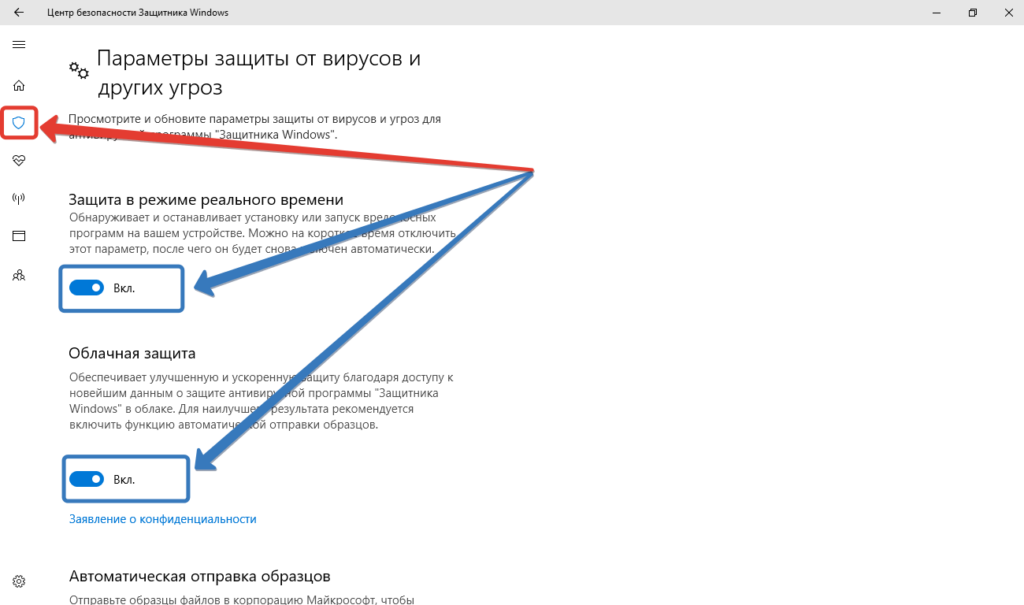
В операционные системы от Microsoft встроена программа для повышения безопасности – защитник Windows. Она функционирует до появления на компьютере стороннего антивируса, однако ее работа удовлетворяет не всех.
АКТУАЛЬНАЯ ИНФОРМАЦИЯ О ТОМ КАК ОТКЛЮЧИТЬ ЗАЩИТНИК НА WINDOWS
Рассмотрим, как на Виндовс 10 отключить защитник и встроенный в него брандмауэр средствами самой ОС и посторонними инструментами раз и навсегда.
Инструкция о том как отключить защитник на windows 10
Речь пойдет о последних редакциях «Десятки» — 1909, 1903 и 1809.
Отключение Защиты от подделки
В Windows 10 1903 появилась функция Защита от подделки – добавляет ряд новых алгоритмов, которые препятствуют внесению изменений в ключевые функции операционной системы. В первую очередь нужно отключить
Защиту от подделки – она не позволит деактивировать защитник Виндовс.
- Откройте Параметры сочетанием клавиш Win + I и перейдите в раздел «Безопасность Windows».
- Пролистайте содержимое правой части окна вниз и переведите переключатель «Защита от подделки» в положение «Откл.».
Средства операционной системы
Теперь можно отключить защитник windows.
- Центре безопасности (временно)
- Зайдите в раздел безопасности Виндовс через Параметры или иконку Центра безопасности в трее.
- Щелкните по ссылке «Параметры защиты от вирусов…» и перенесите переключатель в позицию «Откл.».
- Приложение будет деактивировано до перезагрузки Windows 10.
- Командная строка и PowerShell (временно)
- Запустите PowerShell, вставьте командлет «Set-MpPreference -DisableRealtimeMonitoring $true» и нажмите «Enter».
Отключаем защитник на windows 10
Редактор групповой политики
Инструмент отсутствует в Домашней версии (Home) операционной системы.
Запустите его командой «gpedit.msc», выполненной в поисковой строке или окне Win + R.
В разделе «Конфигурация компьютера» разверните ветку «Административные шаблоны».
В ней разверните «Компоненты Windows» и кликните по «Антивирусная программа…».
Двойным кликом по записи «Выключить антивирусную программу…» откройте окно ее изменения.
Поставьте переключатель в положение «Включено» и сохраните настройки.
Перейдите разделом ниже в «Защита в реальном времени» и перенесите переключатели в позицию «Отключено» в свойствах отмеченных на скриншоте параметров.
Закройте все окна редактора.
Принудительно обновите конфигурацию групповой политики командой «gpupdate.exe /force» (выполняйте ее в поисковой строке или окне Win + R).
Перезапустите систему.
Даже после этого иконка Центра безопасности из трея не исчезнет.
Запустите «Диспетчер задач» через контактное меню Пуска и посетите вкладку «Автозагрузка».
Через контекстное меню программы «Windows Security notification…» отключите ее запуск.
После перезагрузки забудете о защитнике навсегда.
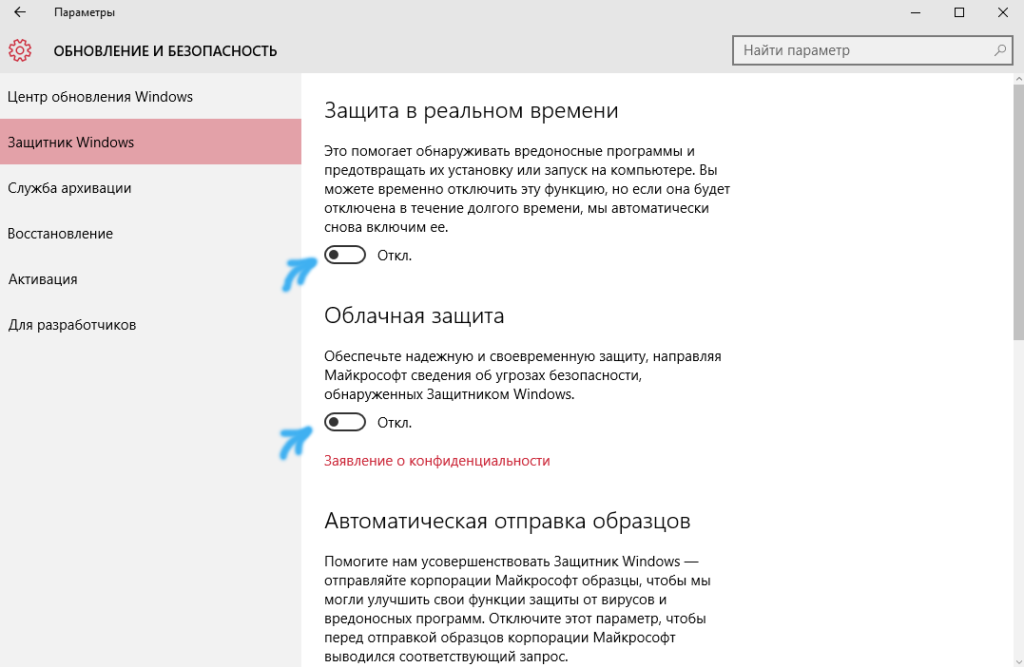
Системный реестр
После отключения Защиты от подделки зажмите Win + R и выполните «regedit».
В адресную строку утилиты вставьте путь «HKEY_LOCAL_MACHINE\SOFTWARE\Policies\Microsoft\Windows Defender».
В правом фрейме окна откройте контекстное меню пустой области и создайте новый параметр типа DWORD32 с названием «DisableAntiSpyware».
Дважды кликните по нему, введите значение «1» и сохраните изменения.
Щелкните по «Windows Defender» правой кнопкой и создайте новый раздел «Real-Time Protection».
В нем создайте следующие параметры DRORD32 со значениями:
- DisableBehaviorMonitoring – 1;
- DisableOnAccessProtection – 1;
- DisableScanOnRealtimeEnable – 1;
- DisableIOAVProtection – 1.
Перейдите по пути «HKEY_LOCAL_MACHINE\SYSTEM\CurrentControlSet\Services\WinDefend» и измените значение ключа «Start» на «4», чтобы отключить запуск службы Защитника.
Перезагрузите Виндовс для применения настроек.
Сторонние утилиты
Автоматизируют все описанные выше процессы сторонние утилиты – твикеры. Рассмотрим несколько из них.
Перед запуском подобных программ рекомендуется создать резервную копию системного реестра через пункт меню «Файл» или точку восстановления системы.
Winaero Tweker
Запустите приложение и разверните раздел «Windows Defender». Первый параметр отвечает за деактивацию встроенного антивируса.
O&O ShutUp
Запустите утилиту с привилегиями администратора через контекстное меню исполняемого файла или ярлыка. Опуститесь к разделу «Windows Defender и Microsoft SpyNet» и деактивируйте антивирус.
Win Updates Disabler
Отметьте нужный пункт и кликните «Применить сейчас».
Win 10 Tweaker
Перейдите в раздел «Система», поставьте флажок возле пункта «Остановить и отключить Защитник Windows и SmartScreen». Примените конфигурацию.
В случае с утилитами для задействования изменений нужно перезагрузить компьютер.