На самом деле, причин неисправности звука на персональном компьютере достаточно много, и в большинстве случаев их устранение можно будет провести самостоятельно. В первую очередь необходимо будет проверить устройство непосредственно не вероятность наличия механических проблем.
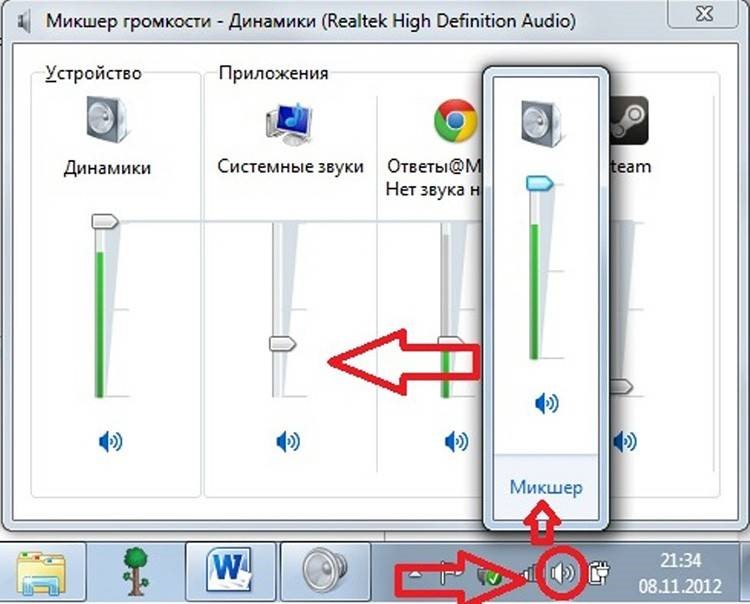
Наличие аппаратных проблем
Первым делом необходимо будет произвести диагностику непосредственно оборудования на факт наличия внешних неисправностей. В большинстве случаев проблема скрывается непосредственно в неисправности проводов, которые могут быть повреждены по самым разным причинам.
По возможности стоит подключить устройство к другому компьютеру или телефону, чтобы проверить работоспособность.
Но что делать в том случае, если при подключении к телефону звук работает качественно, но на Виндоус он совершенно не работает?
Проблемы с оборудованием
Одно из первых решений при отсутствии звука и невозможности его включить на Windows – проверка устройства воспроизведения. При возможности, подключите наушники или колонки к другому компьютеру или смартфону.
Возможно, на колонках или в системе установлен нулевой уровень громкости: щелкните по иконке динамиков в трее и увеличьте громкость.
CМОТРИТЕ ВИДЕО ИНСТРУКЦИЮ
Что делать, если на Виндоус звук не работает?
В таком случае необходимо будет провести следующую последовательность действий:
- Произвести перенос курсора к иконке динамика, который располагается в трее
- В том случае, если звуковое оборудование просто отключено – появится соответствующая красная иконка, а также появится подсказка о том, что звук на персональном компьютере отключен. В таком случае достаточно будет просто произвести включение звука стандартным способом
- Если персональный компьютер не обнаруживает непосредственно подключенного оборудования – необходимо проверить качество его подключения и правильность проведения данной процедуры. В том случае, если используется неправильный разъем – никакой передачи осуществляться не будет. Разъем непосредственно для звука окрашен в соответствующий зеленый цвет. Для решения проблемы достаточно будет просто произвести правильное переподключение техники
- В том случае, если распознания не происходит – стоит проверить наличие соответствующих драйверов на устройстве. Если они отсутствуют на персональном компьютере – для решения проблемы потребуется проведение процедуры их установки
Весьма высока вероятность того, что решить проблему получится самостоятельно, причем в минимальные сроки. Однако в том случае, если описанная последовательность действий не принесла положительного результата – лучше обратиться к мастеру, а не заниматься самостоятельным ремонтом, так как он может стать причиной новых поломок.
Не включается звук на компьютере почему?
Автоматический поиск неисправности
В Windows 10 механизм устранения неполадок в системе улучшен и доработан. Его алгоритмы справляются с поиском источников большинства проблем.
Для запуска утилиты кликните правой кнопкой по иконке звука в трее (пиктограмма может прятаться в выпадающем меню под треугольником) и выберите «Устранение неполадок со звуком».
Укажите устройство воспроизведения и переходите «Далее».
Мы специально завершили работу службы Windows Audio, затем – отключили колонки. Инструмент для поиска проблем в обоих случаях правильно определил неполадку.
Остановлена служба Windows Audio
Если сервис, отвечающий за воспроизведения аудио в Windows отключен, средство диагностики обнаружит это и запустит службу. Если ее запуск запрещен – службу придется включить вручную.
Откройте командный интерпретатор сочетанием клавиш Win + R и запустите через него утилиту для управления службами командой «services.msc».
Откройте «Свойства» сервиса «Windows Audio» через контекстное меню.
Позвольте ему включаться автоматически, кликните «Применить» и запустите службу.
- Неправильное устройство вывода
- При наличии двух устройств для проигрывания аудио системе укажите, какое следует использовать по умолчанию.
- Откройте параметры звука через значок динамика в трее.
- В выпадающем списке «Выберите устройство вывода» укажите нужный девайс.
- Если не знаете, что выбрать, опуститесь ниже и щелкните «Панель управления звуком».
- В списке выберите подключенный девайс (обозначен зеленой иконкой) и кликните «По умолчанию».
У нас устройство воспроизведения одно, используется по умолчанию, поэтому кнопка неактивна.
Переназначение портов
Возможно, разъем, к которому подключаются наушники или колонки, неисправен (из-за частого отсоединения) или служит портом для подключения микрофона. На программном уровне можно переназначить порты: вход сделать выходом и наоборот.
Откройте Диспетчер звука через контекстное меню иконки Realtek HD.
Правой клавишей кликните по зеленому порту и выберите команду «Смена назначения разъемов».
Выберите нужный девайс: наушники или динамики (колонки, акустика).
Если разъем для наушников не работает, его роль может выполнять линейный вход или вход для микрофона. Подсоедините к одному из них колонки и описанным выше образом измените предназначение порта.
Отсутствует драйвер или звуковая плата отключена
Звук может не включаться из-за отсутствия в дистрибутиве Windows 10 подходящего драйвера, его нужно инсталлировать самостоятельно.
Представители Microsoft предлагают использовать их драйверы для всех аппаратных компонентов компьютера, а производители устройств настоятельно рекомендуют скачивать только официальные драйверы, написанные разработчиками оборудования. Остановимся на втором случае.
Откройте «Диспетчер задач» через Win + X и разверните ветку «Звуковые, игровые и видеоустройства».
Кликните правой клавишей по названию аудиокарты и выберите «Включить…».
После необходимо перезапустить программу, где собираетесь воспроизводить аудио: проигрыватель, браузер.
Если она отсутствует или в ней нет звуковой карты (ориентируйтесь на «HD или High Definition Audio» в названии) – ищите неизвестные устройства (могут находиться в ветке «Другие…». Возле их иконки находится желтый треугольник.
- Откройте «Свойства» такого девайса, перейдите во вкладку «Сведения».
- В списке «Свойство» выберите «ИД оборудования».
- Скопируйте последнюю строчку в буфер обмена.
- Вставьте ее адресную строку браузера.
- Увидите название своей звуковой карты и, скорее всего, официальный сайт ее поддержки.
- Посетите его и скачайте драйвер для свей версии Windows. Для Realtek .
- В случае, если хотите простого решения, вызовите контекстное мню неизвестного устройства и выберите «Обновить драйвер».
- Укажите автоматический тип поиска и дождитесь завершения процессов скачивания и установки драйвера.
Также может помочь удаление звуковой карты через ее контекстное меню в Диспетчере задач с последующей переустановкой звукового драйвера.
Подробно рассматривать, почему звук может не включаться в фильмах после установки драйвера и как решить проблему, не станем. Обновить плеер, скачать и установить пакет кодеков, например, K-Lite Codec Pack, несложно.
Звуковое устройство может быть отключено в BIOS. Для его активации зайдите в BIOS Setup, посетите раздел с настройками материнской платы или периферийных устройств и активируйте звуковую карту. Способов зайти в BIOS много, и в каждой версии звуковая карта называется по-разному. Обычно в названии опции содержится: HD или High Definition Audio, Onboard Audio, Audio Controller.
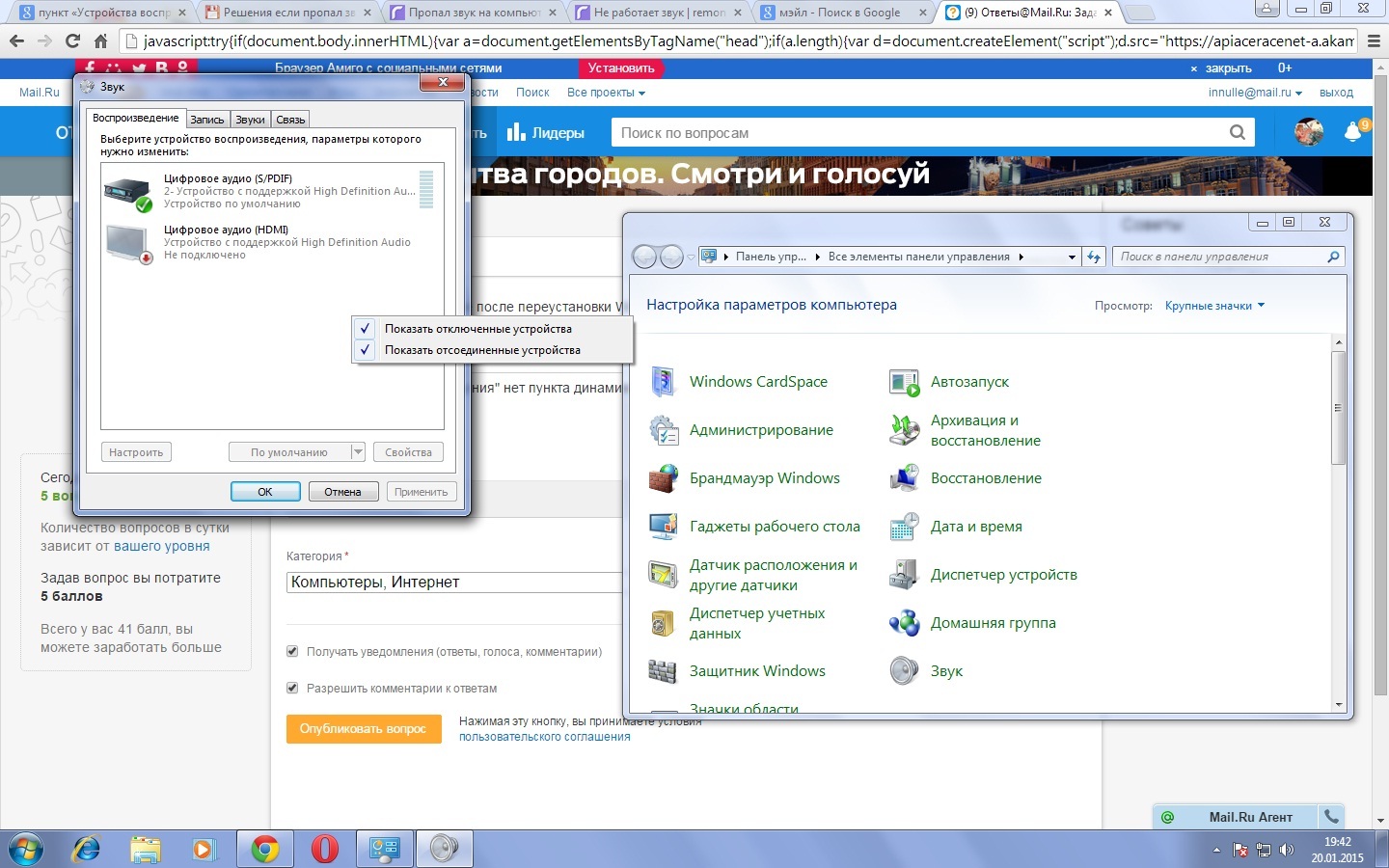













Была такая проблема.. Спасибо, выручили))
Очень полезная и интересная статья. Лайк!))
Все подробно написано и грамотно, спасибо автору, хорошо, что есть такие люди
Статья информативная и должна помочь новичкам.
Хорошо, что инструкция написана понятным и доступным для любого пользователя языком, благодаря чему каждый сможет с легкостью устранить подобную неприятность
Вот как раз компьютер новый подарили а звук неработает. Показала папе статью и починил!
Звук пропал на компе, не знал, что делать, пока не нашел вашу статью, спасибо большое, за подробное описание