Скриншот – это снимок экрана ноутбука, который полностью дублирует то, что человек видит перед собой на мониторе. Такая фотография может потребоваться в разных случаях, например, для того, чтобы показать переписку, какие-то свои действия на компьютере. Создание скриншота не занимает много времени, и для этого не нужно устанавливать дополнительные программы на Windows 10. Нужно знать, на что нажать, куда сохранить снимок. Для этого рекомендуется воспользоваться инструкцией, как сделать скриншот.
Как сделать скриншот на ноутбуке в ОС Windows: подробная инструкция
Принцип создания скриншота одинаковый для всех моделей ноутбука. Сделать снимок экрана можно в любой версии операционной системы Windows 10, воспользовавшись клавишей «PrtSc». Рекомендуется ознакомиться с подробной инструкцией, чтобы быстро сделать снимок экрана.
Порядок действий:
- Чтобы разобраться, как сделать скриншот на ноутбуке Windows, найдите на клавиатуре клавишу «PrtSc», обычно она находится в верхней правой части. Также эта кнопка может называться «Print Screen».
- Теперь сделайте снимок экрана. Для этого нажмите клавишу «PrtSc», открыв на экране то, что нужно запечатлеть. Нажмите один раз на кнопку «PrtSc». Теперь скриншот будет сделан, но пока он хранится в буфере обмена. Если человек перезагрузит ноутбук, буфер сбросится. Следовательно, снимок будет утерян.
- Чтобы сохранить фотографию, откройте базовую программу «Paint» на Windows 10. Её удастся найти в разделе «Пуск» среди всех приложений. Открыв программу, нужно нажать комбинацию клавиш «Ctrl+V». Теперь останется только сохранить скриншот на ноутбук.
- Можно при желании сразу отправить фото пользователю в социальной сети. Для этого нужно открыть переписку, кликнуть на поле ввода текста правой кнопкой мыши и выбрать «вставить». Теперь человек получит в сообщении скриншот экрана Windows 10.
При необходимости можно сделать фото не всего монитора, а только отдельного экрана. Для этого нужно открыть нужное окно и кликнуть одновременно на PrtSc и Alt и выбрать нужную область на экране.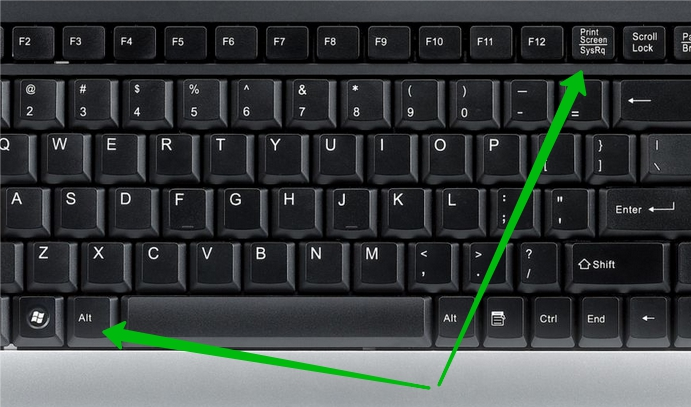
как сделать скриншот отдельной области на ноутбуке в ОС windows - Остаётся последний этап – сохранение скриншота на ноутбук. Это можно сделать любым удобным способом. Например, воспользовавшись графическим редактором.
Скриншот может быть сделан не с помощью базовых программ, а через специальные приложения. Например, можно использовать Microsoft Snip. Это менеджер скриншотов, который можно бесплатно установить и использовать для своих целей. Можно делать скрины как всего экрана, так и отдельных окон, определённых фрагментов. Он позволяет даже записывать видео и отображать разные пометки. Удастся добавить звуковое сопровождение, записать голос или вставить музыку. - Для упрощения создания фото экрана можно установить программу LightShot. Она будет запускаться сразу после нажатия клавиши Print Screen. Экран станет немного темнее, а человеку останется обвести сохраняемую область. Для этого нужно установить курсор в нужное место экрана, зажать левую клавишу мышки и выделить область.
Фото будет сделано после того, как человек отпустит мышку. Появится панель с инструментами, а также доступными действиями. Можно добавить к снимку текст или рисунок, выбрать их оттенок. Можно обойтись и без этих программы, используя только базовое приложение.
Как сделать скриншот отдельной части экрана
Иногда нужно сделать фото только определённой части экрана, а не всего рабочего стала или отдельного окна. Для этого не нужно скачивать специальные приложения – на ноутбуке уже есть стандартная программа, которая называется «ножницы». Её можно найти в меню «Пуск», в папке со стандартными приложениями. Она есть и на операционной системе Windows 10, и на более старых версиях.
Нужно открыть «ножницы» и больше ничего не нажиматься. Уже сейчас можно с помощью курсора выбрать необходимый участок для создания скриншота.
Потребуется выделить нужную область экрана, затем отпустить мышку. Останется в верхнем меню выбрать «файл» и сохранить.
Результат работы – получение скриншота только нужной области экрана ноутбука, без лишних частей. Его можно использовать для своих целей.
- не выключается ноутбук
- не запускается windows что делать
- защитник windows 10 навсегда
- не работает звук на компьютере
- samsung ue43tu8000u отзывы
- Как удалить windows old в windows 10
- обзор lg 43um7020plf
- как узнать на windows пароль от wifi — секрет 2021 года!
- как исправлять ошибки в системе windows инструкция 2021 года!













