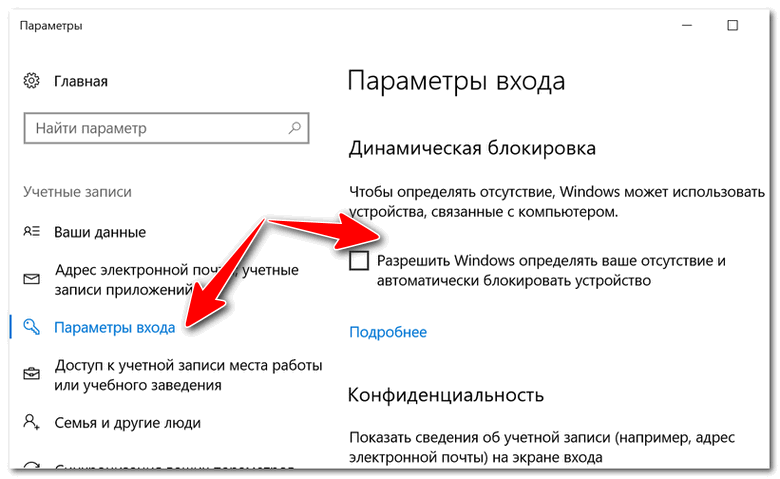На Windows 10 убрать пароль – это защитник ОС от несанкционированного использования, то есть крайне полезная опция в том случае, если на ПК работает сразу несколько пользователей. Если ПК пользуется только один человек, то распаролирование учётной записи отнимает время и слегка раздражает. Поэтому некоторые пользователи озадачиваются тем, как убрать пароль на Windows 10, установка которого является обязательным условием корпорации Microsoft при активации учётной записи.
Как на Windows 10 убрать пароль
Варианты удаления пароля в Windows 10
Убрать запрос пароля при первом запуске и пробуждении ПК можно несколькими способами.
Способ 1 «Учётные записи» — чтобы отключить требование пароля, необходимо обладать правами администратора, а также:
- Попасть в настройки учётных записей, для чего активировать окошко «Выполнить» (клавиши Win+R), ввести в него команду control userpasswords2 или значение netplwiz (один и тот же результат), нажать ОК.
- В списке учётных записей выбрать свою (обязательно, иначе система создаст новую УЗ, которую потом убирать ещё сложнее).
- Убрать требование ввода имени и пароля снятием галки с соответствующего пункта.
Нажать ОК (либо «Применить»). - Дважды ввести в появившемся окошке действующую защитную комбинацию и подтвердить введение нажатием ОК.
В большинстве случаев способ срабатывает, если опция не отключилась, то можно попробовать в верхнюю строку последнего окна, убрав предварительно имя учётной записи, написать адрес электронной почты, к которой она привязана.
Способ 2 «Редактор реестра» — чтобы убрать ввод защитной комбинации посредством редактора реестра, нужно:
- Запустить служебное приложение regedit, для чего его название вписать в строке окна «Выполнить» (Win+R).
- Раскрывая содержимое каталогов в левой части редактора, пройти путь HKEY_LOCAL_MACHINE, папка Software, в ней Microsoft, далее, Windows NT, директория CurrentVersion и папка Winlogon.
- Поставить 1 в параметре AutoAdminLogon, отвечающего за автоматическую загрузку ОС от имени администратора (1 — включение, 0 — отключение).
- Присвоить параметру DefaultDomainName значение равное имени ПК или домена (узнать его можно, сделав правый щелчок по ярлыку «Компьютер» на рабочем столе и выбрав пункт «Свойства»). Если такого строкового параметра нет, то его требуется создать (правый щелчок на пустом пространстве окна редактора – создать).
- Проверить правильность логина в параметре DefaultUserName, при необходимости изменить его, убрав предыдущее значение.
- Добавить новый строковый параметр под именем DefaultPassword со значением, равным вводимой защитной комбинации.
Перезагрузить «Виндовс».
Внимание, данные манипуляции в реестре может проводить только опытный администратор, так как даже малейшие ошибки способны вызвать серьёзный сбой в работе Windows.
Способы 3 и 4 «Режим сна» — защитник при запуске из режима сна убирается следующим образом:
- Нужно зайти в «Параметры» («Пуск» — шестерёнка).
- Открыть настройки учётных записей.
- Обратиться к входным параметрам.
- Из выпадающего списка раздела «Требуется вход» выбрать значение «Никогда».
Если описанная в пунктах 1-4 данной инструкции опция отсутствует на ПК, то следует обратиться к настройкам электропитания, к которым можно перейти из «Панели управления».
В открывшемся окне раскрыть настройки текущей схемы, нажав на соответствующую активную ссылку.
Отменить требование введения комбинации при пробуждении, поставив «Нет» в выпадающем списке соответствующего пункта, предварительно разрешив изменять недоступные параметры (клик по активной ссылке).
После изменения настроек нужно проверять их вступление в силу, для чего следует перезагрузить ноутбук.