Многим людям не нравятся обновления Windows 10, так как после них компьютер может начать работать только хуже, во время обновлений вы не сможете пользоваться вашей техникой, а также это достаточно длительный процесс. Кроме того, обновление системы уменьшает общее количество свободного пространства в хранилище, так как оно весит определенное количество гигабайт. Сам процесс отключения обновлений на windows не сложный, и сейчас я подробно расскажу как это сделать.
Нередко после установки пакета обновлений на windows 10, операционная система вовсе слетает. В общем, обновления – это не самая нужная опция, от которой многие пользователи с удовольствием бы отказались. Сейчас я вам расскажу как правильно на windows 10 отключить обновление стоит отметить, что существует несколько способов решения данной проблемы.
Для одной категории пользователей удобен определенный способ, для другой же совсем иной. Стоит отметить, что некоторые способы сохраняют за вами возможность устанавливать обновления вручную, про это очень важно помнить что полностью отключить обновление на windows 10 гразит вам безопасностью вашего компьютера..
Как полностью отключить обновления windows 10 ?
Просто полностью отключить обновления в виндовс 10 очень легко, для этого нам нужна будет программа.
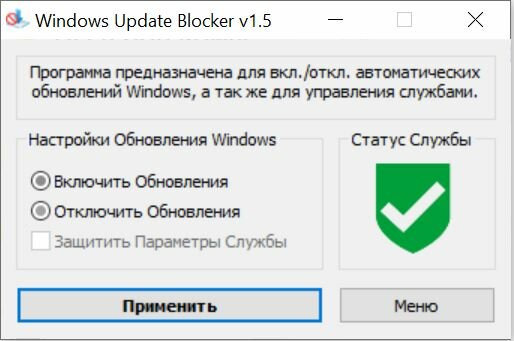
Программа Windows Update Blocker
Windows Update Blocker специальный софт для работы с обновлениями винды. Запускаем программы и отмечаем мышкой следующие пункты.
Отличная программа Windows Update Blocker для быстрой работы и отключения обновлений.
Описание:Windows Update Blocker бесплатный софт предназначен для отключения и включения обновлений на windows 10 в автоматическом режиме. Не требует установки на компьютер. Скачать программу Windows Update Blocker можно у нас. Скачать с Яндекс Диск
Так же вы можете отключить обновления в ручном режиме, для этого вам нужно перейти в раздел параметры > обновление и безопасность.
На вкладке «Центр обновления Windows» переходим в «Дополнительные параметры» Выставляете максимальное количество дней 365.
Так же существует еще один способ отключения обновлений в операционной системе и заключается он в последовательно выполнении следующих действий:
Для отключения обновлений навсегда запускайте командную строку, обязательно от имени администратора. В противном случае у вас не будет соответствующих прав для изменения тех или иных параметров, а также выполнения команд.
Отключаем пошагово обновления в Windows
- Прописывайте в строку следующую команду: «takeown /f c:\windows\system32\usoclient.exe /a» далее подтвердите свое действие нажатием на клавишу ввода.
- Закрывайте командую строку, а после переходите в вашу папку System 32.
- Вне зависимости от разрядности операционной системы, она находится на диске C. В данной папке находится файл, который имеет название usoclient.exe, вам необходимо нажать на него правой клавишей мыши, а далее просто открыть его свойства.
- Во всплывшем окне, перейдите во вкладку безопасность, а далее нажмите на кнопку изменить.
- Выделите все существующие пункты, после чего уберите все разрешения, которые у них имеются.
- Подтвердите действие нажатием на характерную клавишу, после чего перезагрузите вам персональный компьютер.
Теперь сообщения про обновления не будут навязчиво проситься.
Если вы решите установить то вам придется вручную заходить в «Центр обновления» и подтверждать свой выбор. Если вы хотите отменить все ваши изменения, просто введите в командную строку запрос: «icacls c:\windows\system32\usoclient.exe /reset».
Данное решение подойдет для любой версии windows, что является его большим достоинством. Он немного проще, нежели предыдущий, так как вам необходимо отключить только одну службу, а делается это буквально в пару кликов.
Итак, следуйте данной инструкции для отключения обновлений:
- Нажмите сочетание клавиш Windows, а также R. После чего во всплывшем окне «Выполнить» введите следующий запрос: «services.msc», а далее подтвердите действие нажатием клавиши ввода.
- Перед вами появится окно с названием «Службы».
Отыщите в большом списке служб: «Центр обновления Windows», далее двойным кликом откройте свойства данного элемента. - В параметре «Тип запуска» поставьте значение «Отключена», после чего нажмите на кнопку остановить, которая расположена немного ниже.
На этом можно закончить, но спустя длительный период времени, обновления могут вернуться. - Данный способ, также является ответом на вопрос: «как на windows 10 отключить обновление полностью?», он будет полезен тем пользователям, которые хотят отказаться от возможности обновляться на определенный период времени, а после вновь вернуть данную опцию к работе.
Как на windows 10 отключить обновление навсегда, при этом, чтобы они никогда не возвращались? Данный способ схож с предыдущим, существенная разница только в том, что вам необходимо пойти дальше.Итак, выполняйте первые пять шагов с предыдущего метода.
- Перейдите во вкладку «Вход в систему», где поставьте маркер напротив параметра «С учетной записью», а далее нажмите на кнопку «Обзор».
- Перед вами откроется новое окно, нажмите на кнопку «Поиск», после чего выбрать аккаунт пользователя, у которого нет прав администратора. Зачастую, подобный пользователь имеет имя «Гость».
- Далее перед вами откроется окно входа в систему, уберите пароль, так как он должен отсутствовать.
- После этого, нажмите на кнопку подтверждения настроек.
- Теперь, вам не будет поступать информация об обновлении, да и вовсе данный вопрос вам не будет мешать. При желании можно отменить настройки, проделав выше описанную инструкцию еще раз, но вернуть все параметры на стандартные.
Хитрости если вы поставите лимитное подключение по беспроводной сети обновления не будут производится в автоматическом режиме, так как операционная система будет экономить ваш трафик. Чтобы включить данный параметр нужно перейти в раздел
- «Параметры», далее в пункт «Сеть и Интернет», после чего в пункт меню «Wifi». В списке беспроводных сетей, на самом низу расположен пункт «Параметры».
- В нем вы найдете опцию «Задать как лимитное подключение», теперь, при каждом подключении по данной беспроводной сети, вам не будут предлагаться обновления, пока вы ее не смените или же не переведете параметр в выключенное состояние.
В целом, обновление операционной системы мешает многим пользователям комфортно пользоваться устройством, поэтому намного лучше отказаться от обновлений раз и навсегда. В случае, если вам потребуются новые обновления, вы можете просто отметить настройки.
Вышеописанные способы – это лучшие варианты, как на windows 10 отключить обновления полностью и на всегда. Выполнить последовательность действий, которые указаны в инструкции будет по силам любому пользователю, что несомненно является большим плюсом.












