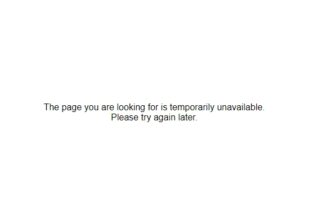После нескольких месяцев работы операционной системы ее производительность начинает падать: долго работать компьютер на Windows и многие программы, анимация воспроизводится с фризами, видео – рывками, браузер тупит. Разберемся, почему компьютер стал тормозить после нормальной работы.
Старайтесь не использовать разнообразные твикеры и наборы программ для оптимизации операционной системы. В руках новичка такие программные комплексы причиняют много вреда.
Автозагрузка
Почему, тупит компьютер? Оптимизация компьютера — смотрите обучающие видеоролики!
Приложения и сервисы, которые запускаются с операционной системой, замедляют включение и работу компьютера. Если на ПК установлено 2-4 ГБ ОЗУ – лишние сервисы не всегда позволяют нормально функционировать даже браузеру и офису. Если у вас маломощный рабочий компьютер или ноутбук, и он начал сильно тормозить, проверьте список автозагрузки и удалите оттуда ненужные программы.
Компьютер начал тормозить и долго грузится
Запустите «Диспетчер задач» через контекстное меню панели задач или комбинацией клавиш Ctrl + Shift + Esc и перейдите во вкладку «Автозагрузка».
Кликайте правой клавишей по названию приложений и отключайте их.
Перейдите во вкладку «Службы», внизу кликните «Открыть службы».
Перед отключением сервисов сделайте точку отката системы или резервную копию ветки реестра «HKEY_CURRENT_USER».
Откройте свойства ненужного сервиса, отключите его автозапуск и остановите.
О каждой службе есть подробное описание, список зависимостей как в окне ее свойств, так и в интернете. Если в чем-то не уверены, выберите способ запуска «Ручной» или ничего не трогайте.
Запланированные задачи
Программы и скрипты могут запускаться через Планировщик заданий.
Откройте его через поисковую строку.
Внизу изучите список добавленных заданий. Если есть задачи по запуску программы – отключите их.
Очистка системного диска
Windows может тормозить компьютер из-за недостатка свободного пространства на системном разделе. На нем должно быть свободно минимум 15%, но не менее 4-5 ГБ для хранения временных файлов. Если места недостаточно, его необходимо увеличить:
- удалить неиспользуемые приложения;
- программы, которые занимают много места, перенести на другой раздел (деинсталлировать и установить заново);
- увеличить размер системного тома за счет свободного пространства соседнего диска;
очистить временные файлы. - В первом случае воспользуйтесь встроенным в программу деинсталлятором (ищите в папке с ее названием в Пуске»), через элемент Панели управления «Программы и компоненты» или сторонним приложением, например, Revo Uninstaller. Оно избавится ото всех следов удаляемого ПО.
Второй способ: удалите большие приложения (офис, Photoshop, видеоредактор, эмулятор, софт для моделирования) и инсталлируйте на другой том.
Игры также нужно перенести на иной раздел.
Наличие антивирусных программ сильно сказывается на производительности компьютера.
Если диск C:\ имеет объем 20-40 ГБ и его недостаточно, можно «отрезать» десяток гигабайт с соседнего раздела (D:\) и расширить за их счет системный том. Для этого воспользуйтесь утилитой AOMEI Partition Assistant Professional. Работает из операционной системы, так что создавать загрузочную флешку не нужно.
Далее установите утилиту CCleaner (достаточно бесплатной версии) и с ее помощью почистите реестр и удалите временные файлы.
Скачать CCleaner бесплатно можно тут
Можно обойтись и без стороннего ПО: откройте свойства раздела, кликните «Очистка диска», дождитесь завершения анализа и сотрите весь мусор.
Реестр средствами Windows не оптимизировать.
Удаление истории браузера
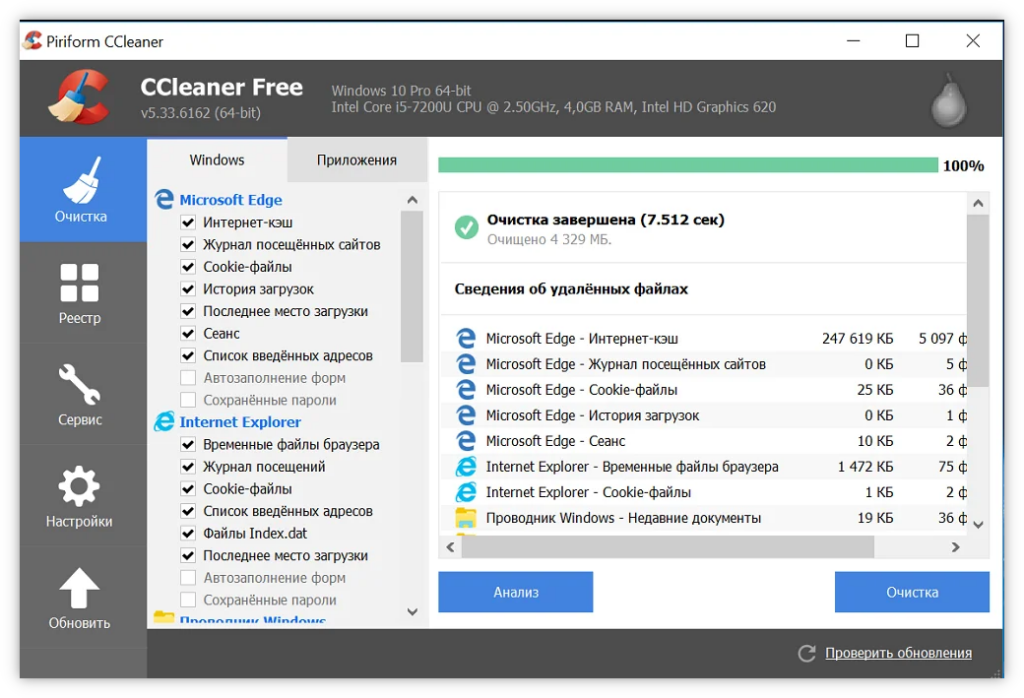
Интернет-обозреватель записывает все посещенные сайты, их настройки и полученные данные в файлы на винчестере в папке с настройками программы. За недели и месяцы размер этих данных может достигать сотен мегабайт. При старте браузер обращается к этим базам данных, что замедляет его запуск и работу.
ВИДЕО ИНСТРУКЦИЯ О ТОМ КАК ПОЛЬЗОВАТЬСЯ CCleaner
Периодически очищайте кэш, историю навигации и загрузок, cookies в браузерах через их функционал или сторонние приложения, например, CCleaner. Оно удалит расширения, о существовании которых вы и не догадывались.
Проверка диска, дефрагментация
В Windows 10 есть утилиты для проверки поверхности диска на наличие поврежденных секторов. При обращении к таким элементам памяти компьютер может зависать на несколько секунд. Вышедшие из строя блоки можно заменить резервными или пометить как неработоспособные.
Откройте свойства системного тома и во вкладке «Сервис» кликните «Проверить».
После завершения процесса нажмите «Оптимизировать», чтобы дефрагментировать данные на диске. В открывшейся утилите также щелкните по кнопке «Оптимизировать». Дефрагментацию можно запланировать и применить ко всем логическим разделам.
Драйверы
Отсутствие или использование сторонних/неподходящих драйверов для устройств, в первую очередь видеокарты, часто приводит к подвисаниям и фризам даже в Проводнике. Зайдите на сайт производителя вашей графической карты или ноутбука, загрузите оттуда официальный драйвер для устройства и установите/обновите его. То же самое рекомендуется проделать для всего оборудования.
Не рекомендуется пользоваться драйверами Microsoft или загруженными из неизвестных источников при помощи программ для их обновления или драйверпаками.
Вредоносные приложения
Вместе с Windows могут стартовать вредоносные, рекламные и прочие нежелательные приложения, причем они способны маскироваться. Для их выявления и обезвреживания воспользуйтесь программой для удаления такого софта: Ad-Aware, AVZ и им подобными. Более надежным вариантом будет использование LiveCD с антивирусным модулем: Dr.Web LiveDisk, Kaspersky Rescue Disk. Загрузочная флешка позволит избавиться от приложений, которые тесно интегрировались с операционной системой.
Файл подкачки
Виртуальная память – это файл pagefile.sys, хранимый на жестком диске. В него Windows временно сбрасывает информацию из оперативной памяти, которая в данный момент не используются. При недостатке физического объема ОЗУ (2-4 ГБ) компьютер может тормозить, и решением проблемы будет расширение оперативной памяти за счет виртуальной.
- Откройте свойства каталога «Этот компьютер» и кликните «Дополнительные параметры».
В следующем интерфейсе – «Параметры». - Здесь можно отключить часть визуальных эффектов, чтобы разгрузить слабый графический ускоритель от прорисовки анимации и переходов.
- Во вкладке «Дополнительно» щелкните «Изменить».
- Активируйте первую опцию и сохраните настройки.
- Если на диске C:\ мало свободного пространства, отключите функцию, выберите в списке следующий за ним том, перенесите переключатель в положение «Размер по выбору системы» и сохраните настройки.
- Изменения вступят в силу после перезагрузки компьютера, который после выполнения рекомендаций перестанет или будет меньше тормозить.
Отключение ненужных программ
С Windows 10 устанавливается масса ненужных пользователю сервисов и программ. Часть из них можно удалить.
Позаботьтесь о точке восстановления системы перед выполнением настройки.
Вызовите модуль Панель управления «Программы и компоненты».
Слева щелкните «Включение или отключение…».
Снимите флажки с ненужных вам элементов и примените настройки, предварительно сделав точку отката или снимок системы.
Второй способ позволит избавиться от мусорных сервисов Windows 10. Воспользуемся для этого утилитой Win 10 Tweaker.
Запустите программу и примите условия ее эксплуатации (кликните по кнопке «Принять» правой клавишей).
Во вкладке «Конфиденциальность» отключаются все элементы для слежки за пользователем.
В разделе «Службы» можно отключить сервисы с нулевой вероятностью навредить компьютеру, «Очистка» — удалит кэш программ, драйверов и весь мусор с дисков.
Вкладка «Приложения» — возможность избавиться от устанавливаемых по умолчанию программ.
При наличии аккаунта в Virustotal утилита Win 10 Tweaker отыщет вредоносный код на ПК.
Перегрев, чистка пыли
Компьютер и особенно ноутбук могут тормозить из-за перегрева процессора и прочих силовых компонентов, из-за обилия пыли на элементах охлаждения или неисправности вентилятора, его плохой работы. Следует разобрать корпус ПК, почистить пыль, при необходимости – заменить термопасту.
Последний вариант избавления компьютера от тормозов – обновление его аппаратной конфигурации: замена процессора, винчестера – на новый в случае обнаружения на нем битых блоков или на SSD для еще большего прироста производительности, добавление оперативной памяти.