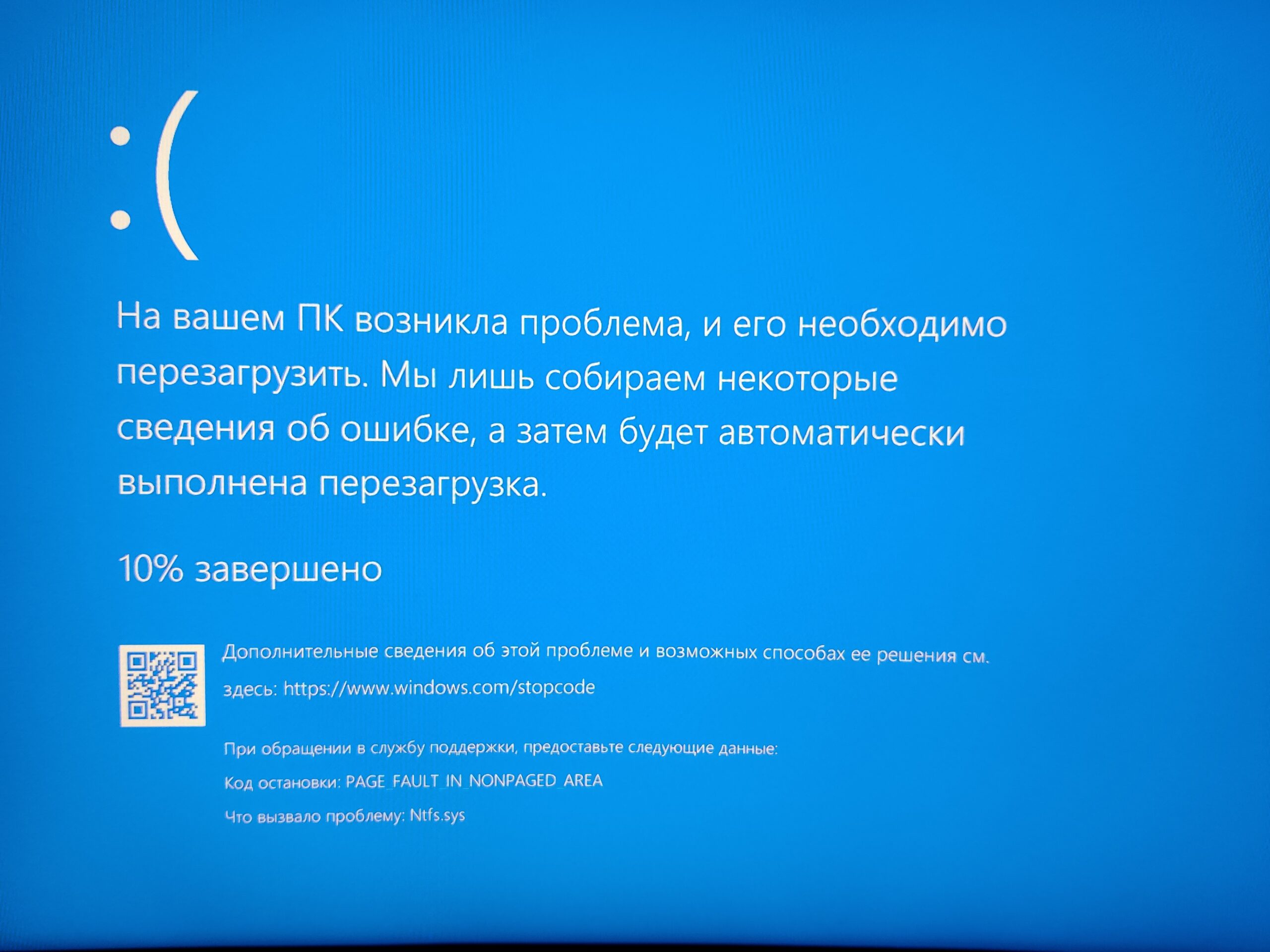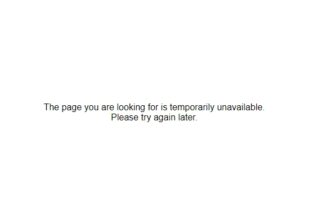Ошибка чаще всего связана с файлами sys, являющимися системными исполнительными файлами или драйверами, необходимыми для функционирования как встроенных, так и подключаемых устройств. Сбои в их работе (повреждение, удаление, перемещение и так далее) и провоцируют «смерть» операционной системы.
Синий экран Windows 10
В «десятке», как и в более ранних версиях ОС (вплоть до XP), синий экран может появиться из-за различных проблем. Что именно произошло, пользователь должен понять из информации на синем экране, которая представлена в виде шестнадцатеричного кода (0x0000007e, 0xC000021A, 0x00000133…) или буквенного обозначения.
- Fltmgr – причина – это невозможность считывания информации с жёстких дисков. Чаще всего в появлении fltmgr виновата неработоспособность «Диспетчера файлов».
Netio – множество вариантов проблем, чаще всего связанных с обеспечением Windows 7 Professional SP1 32-bit или Microsoft. - MEMORY_MANAGEMENT – системные неполадки, произошедшие во время управления памятью.
- Atikmdag – повреждение или некорректная инсталляция драйвера для видеокарты AMD/ATI Radeon.
- Ntoskrnl – проблемы с файлом ядра NT OS kernel, отвечающего за старт загрузки драйверов внутренних устройств
- .Fwpkclnt – сбои в работе файла, являющегося частью Windows 8 Pro, из-за нерегулярных записей в реестре или некорректных системных настроек.
Ndis – повреждение драйвера, отвечающего за интерфейс ОС (Network Driver Interface Specification). - igdkmd64 – проблемы с драйвером для Intel Graphics Kernel Mode, необходимым в работе процессоров Intel и интегрированной видеокарты.
- dxgmms2 – неработоспособность системного драйвера, связанного с Graphics Rendering.
Ниже рассмотрены наиболее эффективные методы, помогающие устранить большинство сбоев, убрать отображение синего экрана и вернуть системе прежнюю работоспособность.
Как избавиться от синего экрана
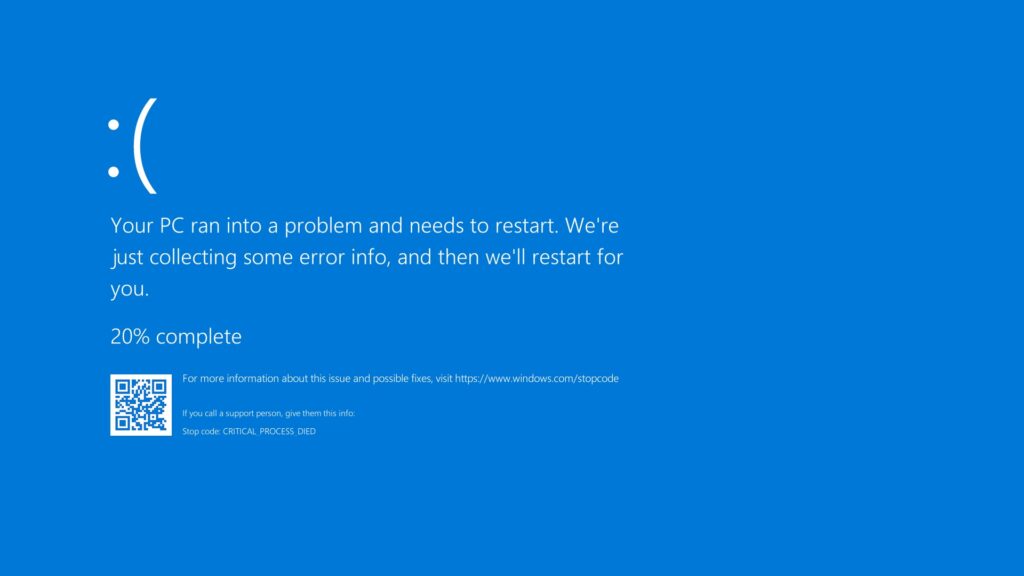
Экран BSOD может появляться в разные моменты времени:
Когда осуществляется загрузка Windows, то есть до появления «рабочего стола».
Сразу после активации пользовательской учётной записи или по прошествии нескольких минут.
При запуске определённой программы или совершенно спонтанно.
В результате пользователь в течение нескольких секунд видит Blue Screen с сообщением о неполадках, после чего происходит повторная перезагрузка. Отведённых секунд не хватает даже чтобы прочесть то, что написано на экране.
Если ОС функционирует некоторое время, то чтобы компьютер перестал перезагружаться, можно:
- Перейти к системным настройкам, нажав клавиши Win+Break.
Пользуясь перечнем возможностей в левой части перейти к «Дополнительным параметрам». - Обратиться к параметрам «Загрузки и восстановления», нажав соответствующую кнопку во вкладке «Дополнительно».
- Отказаться от автоматического перезапуска, сняв флажок у нужного пункта.
Эти действия позволят прочитать сообщение на экране BSOD и узнать из-за чего он возникает.
Многие проблемы можно устранить, загрузив ОС в безопасном режиме с подключением к сети, для этого:
- Нажать кнопку питания на системном блоке и удерживать её не менее 10 секунд (ПК выключится).
- Нажать её ещё раз для включения ПК.
При первых признаках того, что ОС начала загружаться, повторить процедуру.
Проделать то же самое третий раз (при включении должна активироваться среда WinRE).
Далее, последовательно выбирать «Диагностика», затем «Дополнительные параметры», «Параметры загрузки» и «Перезагрузить». - После того как пройдёт загрузка и отобразится список параметров, следует нажать F5.
Возможные решения:
- Экран BSOD мог стать результатом деятельности вирусов, имеющихся на ПК. Поэтому в первую очередь необходимо запустить антивирусную программу, выполнить сканирование ОС и удалить (в случае обнаружения) вредоносные файлы.
- Если появление Blue Screen спровоцировала установка очередного апгрейда ОС, то необходимо удалить установленное обновление. Для этого следует перейти к инструменту «Удаление программ», расположенному в разделе «Программы и компоненты» «Панели управления». Далее, необходимо просмотреть и удалить последние обновлённые версии системы, отсортировав общий их список по дате.
- Появление синего экрана может провоцировать запуск какой-либо сторонней программы, которую также можно удалить, запустив ноутбук в безопасном режиме.
- Некорректно установленные или устаревшие драйвера на встроенные или подключаемые устройства (графические, сетевые карты и другие) также могут вызывать синий экран. Узнать об этом поможет информация, прописанная на нём. Чтобы исправить ситуацию, нужно попробовать обновить, либо удалить и установить эти драйвера заново.
Ещё один способ – сделать восстановление системы, используя точку, созданную до появления проблемы.
После всех этих манипуляций система должна начать запускаться в обычном режиме. Если этого не произошло, то в качестве альтернативного выхода следует рассмотреть её полную переустановку.